在Windows 10中调出“我的电脑”,可以通过以下几种方式实现:
- 在桌面上右键点击空白处,选择“个性化”。
- 在左侧菜单中选择“主题”,点击“桌面图标设置”。
- 在弹出的窗口中勾选“计算机”,点击“应用”并“确定”。
通过以上步骤,您就可以在桌面上找到“我的电脑”图标了。
一、通过桌面图标设置调出“我的电脑”
Windows 10默认情况下,并不会在桌面上显示“我的电脑”图标。为了让用户快速访问系统文件和硬盘,您可以通过桌面图标设置来调整。在个性化设置中,您可以选择显示或隐藏多种系统图标,包括“我的电脑”、“网络”等,这对于日常使用非常便利。
二、使用文件资源管理器访问“此电脑”
尽管“我的电脑”被更名为“此电脑”,但您依然可以通过文件资源管理器快速访问。在任务栏中找到文件夹图标,点击后即可打开文件资源管理器。在左侧导航栏中,您会看到“此电脑”选项,点击即可查看所有驱动器和文件夹。这种方式非常适合需要频繁访问文件的用户。
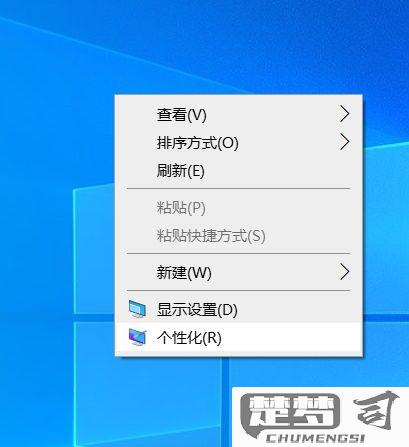
三、通过快捷键快速打开“此电脑”
您更喜欢使用键盘快捷键,可以通过按下“Windows + E”组合键直接打开文件资源管理器。您将自动进入“此电脑”视图,快速访问系统中的所有硬盘和文件夹。这种方法对于那些习惯使用键盘的用户来说,能够提高工作效率。
相关问答FAQs
问:如何在Windows 10中更改“我的电脑”的名称?
答:要更改“我的电脑”的名称,您可以右键点击“此电脑”,选择“重命名”,输入您想要的新名称,按下Enter键即可。
问:为什么桌面上没有“我的电脑”图标?
答:Windows 10默认不显示“我的电脑”图标。您需要通过个性化设置来添加它。请参考上述步骤以调出该图标。
问:如何通过命令行访问“我的电脑”?
答:您可以按下“Windows + R”键打开运行窗口,输入“explorer.exe”并按Enter,可以直接打开文件资源管理器,访问“此电脑”。
猜你感兴趣:
震旦打印机驱动安装步骤
上一篇
iphone通讯录还原
下一篇
