在Windows 10中,用户可以通过以下几种方式找到“我的电脑”:1. 在桌面上直接找到“此电脑”图标;2. 点击任务栏的文件资源管理器图标;3. 使用快捷键“Win + E”打开文件资源管理器。在这里,关键的一点是“此电脑”图标的变更,Windows 10将“我的电脑”更名为“此电脑”,但功能并未改变,依然可以用于访问本地硬盘、外部存储设备和其他文件夹。
一、通过桌面访问“此电脑”
在大多数情况下,用户可以直接在桌面上找到“此电脑”图标。在桌面上没有显示该图标,可以右键单击桌面空白处,选择“个性化”,再进入“主题”选项,点击“桌面图标设置”,勾选“计算机”,然后点击“确定”即可将其添加到桌面。
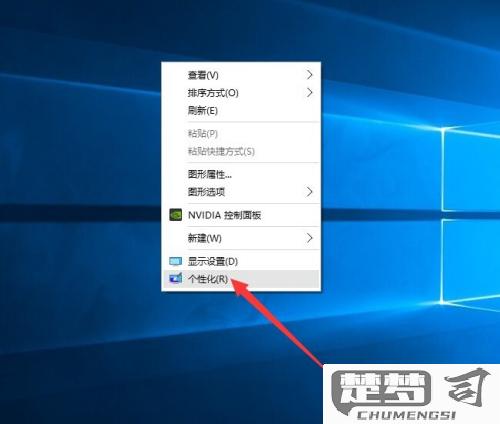
二、使用文件资源管理器
文件资源管理器是Windows 10中重要的文件管理工具。用户可以点击任务栏中的文件资源管理器图标,或者使用快捷键“Win + E”,打开后,在左侧的导航栏中找到“此电脑”,通过它可以方便地访问所有硬盘和存储设备。
三、利用开始菜单查找
用户还可以通过开始菜单进行搜索。在任务栏的开始按钮处,点击后输入“此电脑”,系统会自动显示相关结果,点击“此电脑”即可快速打开。这种方法对于不熟悉桌面操作的用户尤为方便。
相关问答FAQs
问:“如何将‘此电脑’添加到快速访问中?”
答:在打开“此电脑”后,右键单击左侧导航栏中的“此电脑”图标,选择“固定到快速访问”选项,这样就可以在快速访问中更方便地找到它。
问:“我可以更改‘此电脑’的图标吗?”
答:可以。右键单击桌面上的“此电脑”图标,选择“属性”,然后点击“更改图标”按钮,可以选择系统提供的图标或自定义图标进行更改。
问:“如何解决‘此电脑’无法打开的问题?”
答:“此电脑”无法打开,可以尝试重启计算机,检查系统更新,或者使用系统文件检查器工具(sfc /scannow)来修复的系统文件损坏。
猜你感兴趣:
手机QQ电脑QQ同步官方
上一篇
excel如何每页都有表头
下一篇
