一、界面设计与用户体验
Windows 10的“我的电脑”界面设计简洁明了,用户可以方便地查看各个驱动器的存储状态。界面右侧提供了文件和文件夹的预览,使得用户在进行文件管理时能够直观地了解每个项目的内容。用户还可以通过右键菜单快速执行常用的操作,如新建文件夹、删除和重命名等,这些设计大大提升了用户的操作效率。
二、文件管理功能
“我的电脑”集成了强大的文件管理功能。用户可以通过搜索框快速找到所需文件,避免了在大量文件中逐一查找的烦恼。支持多种文件视图模式(如大图标、小图标、列表等),使得用户可以个人习惯选择最合适的视图方式。用户还可以创建快捷方式,方便日后访问常用文件或文件夹。
三、系统与外部设备的管理
在“我的电脑”中,用户不仅可以管理本地文件,还可以方便地访问外部存储设备(如USB闪存、移动硬盘等)。通过简单的插拔操作,外部设备的内容会自动显示在“我的电脑”中,用户可以轻松进行文件传输。系统信息和设置也通过“我的电脑”提供了简明的访问入口,用户能够快速调整系统设置,确保操作系统的正常运行。
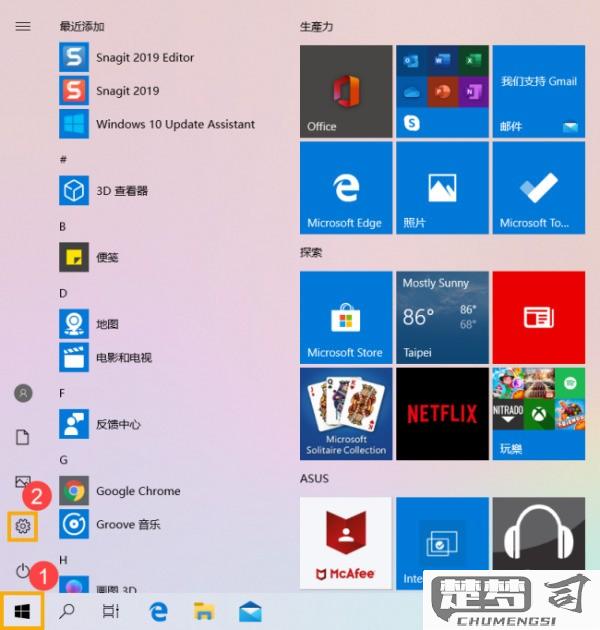
相关问答FAQs
问:如何在Win10的“我的电脑”中查看隐藏文件?
答:在“我的电脑”中,点击“查看”选项卡,然后选择“选项”进入文件夹选项。在“查看”标签下,找到“显示隐藏的文件、文件夹和驱动器”选项,勾选后点击“确定”,即可在“我的电脑”中看到隐藏的文件。
问:如何快速访问“我的电脑”?
答:用户可以通过在桌面上创建“我的电脑”快捷方式,或者在“任务栏”上固定“文件资源管理器”来快速访问。也可以使用快捷键Windows键 + E直接打开文件资源管理器,快速进入“我的电脑”。
问:如何清理“我的电脑”中的不必要文件?
答:用户可以定期检查“我的电脑”中的各个文件夹,删除不再需要的文件。还可以使用Windows自带的“磁盘清理”工具,选择需要清理的驱动器,系统会自动扫描并建议删除的临时文件和系统文件,从而有效释放存储空间。
