在Windows 10系统中,调出“我的电脑”非常简单。用户可以通过以下几种方式实现:1. 在桌面上右键点击空白处,选择“显示更多选项”然后选择“打开文件资源管理器”。2. 按下“Windows + E”快捷键,这将直接打开文件资源管理器,其中包含“此电脑”部分。3. 通过点击任务栏上的文件夹图标,打开文件资源管理器。这里的关键点是使用快捷键“Windows + E”可以快速访问文件资源管理器,并在左侧栏中找到“此电脑”选项,方便用户快速访问存储的文件和设备。
一、通过桌面访问我的电脑
在Windows 10中,用户可以通过在桌面上右键点击空白区域,选择“个性化”设置,然后进入“主题”设置,再选择“桌面图标设置”,勾选“计算机”选项。这将使“此电脑”图标出现在桌面上,方便用户随时访问。
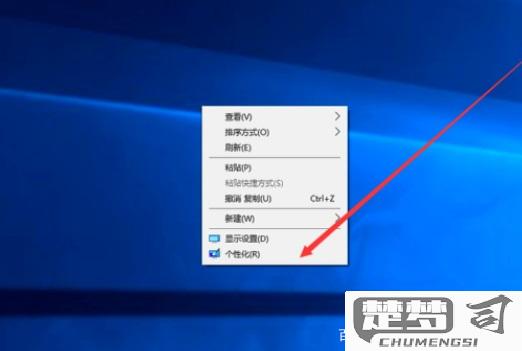
二、使用快捷键快速打开
Windows 10允许用户使用快捷键“Windows + E”快速打开文件资源管理器。这个快捷键不仅方便,还能提高工作效率。用户只需按下这两个键,文件资源管理器就会立刻弹出,用户可以在左侧的导航栏中找到“此电脑”选项,便于管理文件和设备。
三、通过任务栏图标访问
Windows 10的任务栏上通常会有一个文件夹图标,用户可以单击该图标直接打开文件资源管理器。在文件资源管理器的左侧导航栏中,用户可以找到“此电脑”选项,点击后即可访问所有驱动器和连接的设备,方便快捷。
相关问答 FAQs
问:如何将“此电脑”图标放回桌面?
答:右键点击桌面空白处,选择“个性化”>“主题”>“桌面图标设置”,在弹出的窗口中勾选“计算机”,然后点击“确定”即可。
问:为什么我的电脑中没有“此电脑”选项?
答:是系统设置的问题,您可以通过打开文件资源管理器,检查左侧导航栏是否被隐藏,或者尝试重启文件资源管理器。
问:如何自定义“此电脑”中的文件夹?
答:在“此电脑”中,用户可以右键点击文件夹,选择“重命名”或“创建新文件夹”,以自己的需求进行自定义。
