电脑开机时间怎么查
查看电脑开机时间可以通过以下几种方法实现:
方法一:使用任务管理器
1. 按下Ctrl + Shift + Esc组合键打开任务管理器
2. 切换到"性能"选项卡
3. 在CPU或内存部分可以看到"正常运行时间"(Uptime)
4. 这个时间就是从上次开机到现在的总运行时间
方法二:使用系统信息工具
1. 按下Win + R打开运行对话框
2. 输入msinfo32并按回车
3. 在系统摘要中找到"系统启动时间"
方法三:使用命令提示符
1. 按下Win + R打开运行对话框
2. 输入cmd并按回车
3. 在命令提示符中输入以下命令:
systeminfo | find "系统启动时间"
4. 回车后会显示精确到秒的开机时间
方法四:使用PowerShell
1. 按下Win + R打开运行对话框
2. 输入powershell并按回车
3. 输入以下命令:
(get-date) - (gcim Win32_OperatingSystem).LastBootUpTime
4. 这会显示一个时间跨度,表示系统已经运行了多长时间
注意事项: - 这些方法显示的是系统核心启动时间,不是用户登录时间 - 如果系统进入睡眠或休眠状态,这段时间不会被计算在内 - 对于需要精确计算开机时间的场景,建议使用方法三或方法四
进阶技巧:
如果需要记录历史开机时间,可以创建一个批处理文件,将systeminfo命令的输出重定向到文本文件中,然后设置任务计划程序定期运行这个批处理文件。
如何查看电脑的开机历史记录?
查看电脑开机历史记录的方法因操作系统不同而有所差异,以下是Windows和macOS系统的详细操作步骤:
Windows系统方法:
1. 使用事件查看器
- 按下Win + R打开运行窗口
- 输入eventvwr.msc回车
- 在左侧导航栏展开Windows日志→系统
- 点击右侧筛选当前日志
- 在事件来源下拉菜单中选择Kernel-General
- 在任务类别中输入12(表示开机事件)
- 点击确定后即可看到所有开机记录
- 使用命令行
- 以管理员身份运行命令提示符
- 输入以下命令查看最近10次启动记录:
wevtutil qe System "/q:*[System[(EventID=12)]]" /rd:true /f:text /c:10
macOS系统方法: 1. 使用终端命令 - 打开终端应用 - 输入以下命令查看最近登录记录:
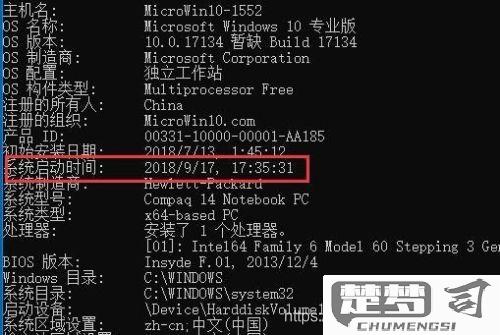
```
last reboot
```
- 查看更详细的启动日志:
log show --predicate 'eventMessage contains "Previous shutdown cause"' --last 24h
补充说明:
- Windows系统还可以通过Win + R输入systeminfo查看"系统启动时间"
- 专业用户可以使用第三方工具如LastActivityView获取更直观的查看界面
- 部分企业环境可能通过组策略禁用了相关日志记录功能
注意事项: 1. 系统日志可能会被循环覆盖,重要记录建议及时导出 2. 查看前确保当前用户具有管理员权限 3. 异常关机(如断电)可能不会生成正常关机记录
电脑开机时间过长怎么办?
排查与优化电脑开机时间过长的解决方案
1. 检查启动项管理
- 按下Ctrl+Shift+Esc打开任务管理器,切换到"启动"选项卡
- 禁用所有非必要启动程序(如聊天软件、云盘等)
- 优先保留杀毒软件和硬件驱动相关项目
2. 磁盘性能检测 - 对系统盘进行磁盘检查:右键C盘 > 属性 > 工具 > 检查 - 执行碎片整理(HDD机械硬盘):同一界面选择"优化" - SSD用户建议禁用碎片整理,改用TRIM优化
3. 系统服务优化
- Win+R输入msconfig打开系统配置
- 在"服务"选项卡勾选"隐藏所有Microsoft服务"
- 谨慎禁用剩余的非必要第三方服务(建议先查询服务名称)
4. 硬件状态确认 - 检查C盘剩余空间:保持至少20%可用空间 - 内存占用情况:8GB以下内存建议升级 - 老式机械硬盘考虑更换为SSD(提升最显著)
5. 深度清理方案
- 使用Disk Cleanup清理系统文件
- 手动删除C:\Windows\Temp目录内容
- 卸载超过6个月未使用的软件
6. 系统恢复选项
- 创建系统还原点后尝试干净启动:
Win+R输入msconfig > 选择性启动 > 加载系统服务
- 考虑重置系统(保留文件选项)
进阶建议: - 使用Autoruns工具分析深层启动项 - 检查BIOS中的快速启动选项(Fast Boot) - 更新主板/芯片组驱动 - 记录开机时间变化形成优化基准
注意事项: - 每次只修改一个变量以便排查 - 禁用项目前确认其功能 - 企业环境电脑需咨询IT部门
优化电脑开机速度的方法?
优化电脑开机速度的实用方法
1. 禁用不必要的启动项
- 按下Ctrl+Shift+Esc打开任务管理器,切换到"启动"选项卡
- 右键点击不需要随系统启动的程序,选择"禁用"
- 优先禁用占用资源高的程序(状态栏显示"高"影响)
2. 调整系统引导设置 - 搜索并打开"系统配置"(msconfig) - 在"引导"选项卡勾选"无GUI引导" - 设置"超时"时间为3秒(原默认30秒)
3. 优化硬盘性能
- 对机械硬盘执行磁盘碎片整理(开始菜单搜索"碎片整理")
- 对SSD执行TRIM优化(管理员命令提示符输入fsutil behavior set DisableDeleteNotify 0)
- 确保磁盘至少有15%剩余空间
4. 更新关键驱动程序 - 重点更新主板芯片组、存储控制器驱动 - 使用设备管理器检查带感叹号的设备 - 建议从硬件厂商官网下载最新驱动
5. 深度清理系统
- 运行cleanmgr清理系统文件
- 手动删除C:\Windows\Temp下的临时文件
- 使用powercfg -h off命令禁用休眠文件(节省数GB空间)
6. 硬件级优化 - BIOS中开启快速启动(Fast Boot) - 将启动模式改为UEFI(传统BIOS需重装系统) - 考虑将系统迁移到SSD(效果最显著的改进)
进阶建议
- 使用Autoruns工具检查隐藏启动项
- 定期使用DISM /Online /Cleanup-Image /RestoreHealth修复系统镜像
- 对于老旧电脑可考虑轻量级Linux发行版
注意事项 - 修改前建议创建系统还原点 - 禁用启动项时保留杀毒软件等核心程序 - 每完成一项优化后重启测试效果
