电脑上怎么压缩图片
图片压缩可以通过多种方式实现,以下是几种常用方法:
使用Windows内置画图工具 - 右键点击图片 > 打开方式 > 画图 - 点击"重新调整大小" - 选择"像素"并输入新尺寸 - 另存为JPEG格式(压缩率更高)
使用在线压缩工具(适合少量图片) - TinyPNG(支持PNG/JPG) - CompressJPEG - 直接上传图片,自动压缩后下载
专业软件批量处理 - Adobe Photoshop: - 文件 > 导出 > 存储为Web所用格式 - 调整质量滑块(60-80%为推荐值) - Light Image Resizer(批量处理工具)
命令行工具(适合技术人员) - 使用ImageMagick:
`bash convert input.jpg -quality 75 -resize 50% output.jpg`文件资源管理器直接压缩(Win10+) - 选择图片文件 > 右键 > 发送到 > 压缩(zipped)文件夹
注意事项: - 保留原始文件备份 - 网页用图建议宽度不超过2000像素 - 检查压缩后图片在目标设备上的显示效果 - PNG适合图形,JPG适合照片
电脑上怎么压缩图片不损失画质?
无损压缩图片的方法与工具推荐
使用专业图片压缩工具 - PNGQuant(适用于PNG) - 支持256色优化,通过减少颜色数量实现压缩 - 命令行示例:
pngquant --quality=80-90 input.png- ImageOptim(Mac平台) - 自动选择最佳压缩算法 - 直接拖拽图片到应用窗口即可选择正确文件格式 - 照片类图像用JPG时选择"质量优先"(质量值≥90) - 图形/Logo用PNG-24格式 - 考虑WebP格式(比JPG小30%且支持透明)
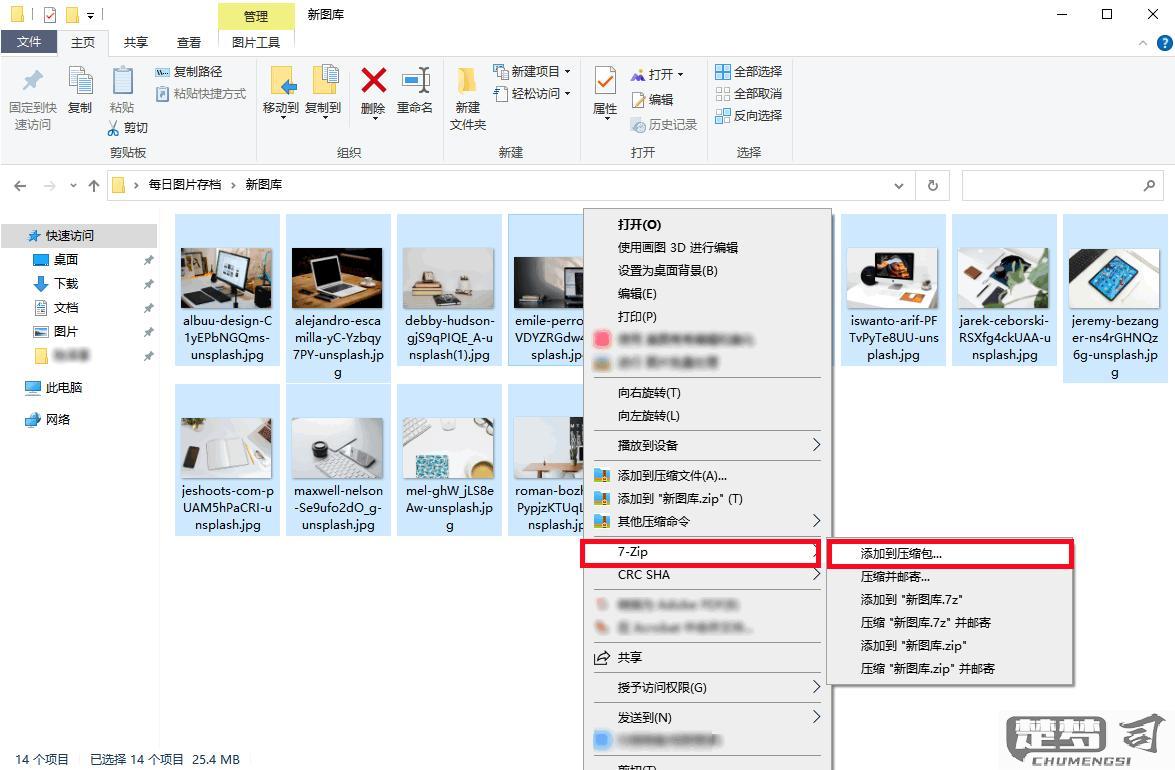
Photoshop精确控制 - 存储为Web格式(Ctrl+Alt+Shift+S) - PNG-24勾选"交错" - JPG选择"优化"复选框,质量设90-95%
在线无损压缩工具 - TinyPNG(智能有损压缩,人眼几乎无法察觉) - Compressor.io(支持多种格式) - 使用注意:敏感图片建议用本地工具
批处理方案 - XnConvert(跨平台): 1. 添加图片 2. 输出格式选"JPG" 3. 质量调至95% 4. 勾选"渐进式" - 使用FFmpeg命令:
`bash ffmpeg -i input.jpg -q:v 2 output.jpg`
关键参数说明
- JPG质量范围:1(最差)到100(最佳),建议90-95
- PNG压缩级别:通常0-9,级别越高压缩率越高但速度越慢
- WebP参数:-q 90 -lossless 0(有损)或-lossless 1(无损)
验证方法 用Beyond Compare等工具对比原始文件与压缩文件的二进制差异,确保没有关键数据丢失。对于专业用途,建议保存原始文件和压缩版本各一份。
电脑上压缩图片的免费软件推荐?
推荐几款电脑端免费图片压缩软件:
Caesium Image Compressor - 支持Windows/Linux/macOS - 可批量压缩JPEG/PNG/WEBP格式 - 提供压缩强度调节滑块 - 开源软件无广告
RIOT (Radical Image Optimization Tool) - 仅支持Windows - 实时预览压缩效果 - 支持多种图片格式 - 可调整色彩深度和元数据保留
ImageOptim (Mac专属) - 专为macOS优化 - 拖放式操作界面 - 自动选择最佳压缩算法 - 保留EXIF数据选项
FileOptimizer - 支持Windows - 支持200+文件格式 - 命令行模式可用 - 深度优化选项
Squoosh (Web应用) - 谷歌开发的在线工具 - 无需安装 - 高级压缩设置 - 支持多种现代图片格式
使用建议: - 需要无损压缩时选择Caesium - 需要精确控制参数时选择RIOT - Mac用户优先考虑ImageOptim - 处理多种文件格式时用FileOptimizer - 临时使用可选Squoosh
注意:使用前建议先备份原图,部分软件会直接覆盖原文件。
如何在电脑上批量压缩图片?
批量压缩图片在电脑上可以通过多种方法实现,以下是几种高效且实用的解决方案:
使用专业图像处理软件 - Adobe Photoshop - 打开Photoshop,点击
文件→脚本→图像处理器- 选择源文件夹和目标文件夹 - 设置文件格式为JPEG并调整质量参数(建议60-80%) - 勾选调整大小以适合并设置最大边长(如2000像素) - 点击运行批量处理- Lightroom Classic
- 导入所有需要压缩的图片
- 全选图片后点击
文件→导出 - 在导出对话框设置图像格式和质量
- 指定输出文件夹后点击
导出
- Lightroom Classic
使用免费批量压缩工具 - Caesium(跨平台开源工具) - 下载安装后打开软件 - 拖拽图片或文件夹到界面 - 设置压缩级别(70-85%保持较好平衡) - 配置输出路径和格式 - 点击
压缩按钮- FileOptimizer(支持100+格式)
- 右键选择图片文件→
发送到FileOptimizer - 在弹出窗口设置压缩参数
- 支持批量添加整个文件夹
- 右键选择图片文件→
- FileOptimizer(支持100+格式)
命令行工具(适合技术人员) - 使用ImageMagick(需先安装):
`bash mogrify -path ./output -format jpg -quality 75 -resize 1920x1080> *.jpg`这条命令会: - 处理当前目录所有jpg - 输出到./output文件夹 - 质量设为75% - 长边不超过1920或1080像素在线批量压缩服务 - TinyPNG/TinyJPG(支持批量20张) - Compressor.io(保持EXIF数据) - 使用注意:敏感图片不建议上传
进阶技巧:
- 保留EXIF数据:部分工具会删除元数据,如需保留应特别设置
- 文件名处理:建议输出时添加_compressed后缀避免覆盖原图
- 质量测试:建议先用单张图片测试不同压缩率的效果
- 自动化脚本:可编写Python脚本(使用Pillow库)实现定制化批量处理
注意事项: - 建议先备份原图 - 不同图片类型(照片/图表)适用不同压缩算法 - 商业用途需注意某些免费工具的许可条款
