word文档怎么排版
1. 页面设置 - 页边距调整:进入「布局」→「页边距」选择预设或自定义数值,学术文档建议使用2.54厘米标准边距 - 纸张方向:在「布局」→「方向」中切换纵向/横向,横向适合表格较多的文档 - 分栏操作:通过「布局」→「栏」可创建新闻稿式的多栏排版
2. 文字格式规范 - 字体统一:全选文本(Ctrl+A)后,在「开始」选项卡设置中文字体(如宋体)和英文字体(如Times New Roman) - 行距调整:选中段落→右键「段落」→设置1.5倍行距(学术标准)或固定值(如28磅) - 首行缩进:在段落设置中选择「特殊格式」→「首行缩进」2字符
3. 标题层级管理 - 使用「样式」窗格(F6)预置的「标题1」「标题2」样式 - 右键样式→「修改」可批量调整所有同级标题格式 - 配合「导航窗格」(视图→显示)实时查看文档结构
4. 图文混排技巧 - 图片环绕方式:右键图片→「环绕文字」选择「四周型」或「嵌入型」 - 精确位置调整:按住Alt键拖动可实现像素级微调 - 题注添加:右键图片→「插入题注」自动生成编号
5. 目录自动化 - 完成标题样式设置后,在「引用」→「目录」插入自动目录 - 更新目录:右键目录→「更新域」选择「更新整个目录」
6. 页眉页脚进阶 - 双击页眉区域进入编辑,勾选「首页不同」可单独设置封面页 - 页码设置:使用「插入」→「页码」选择位置和样式 - 章节关联:在「页眉和页脚工具」中勾选「链接到前一节」
7. 样式保存复用 - 创建新样式:编辑好格式后→「样式」窗格→「新建样式」 - 样式导出:在「管理样式」→「导入/导出」可保存为模板
排查常见问题 - 格式混乱时使用Ctrl+Space清除字符格式,Ctrl+Q清除段落格式 - 显示隐藏标记(¶)有助于识别多余空格/换行符 - 表格超出页边距时,选择表格→「表格工具」→「自动调整」→「根据窗口调整表格」
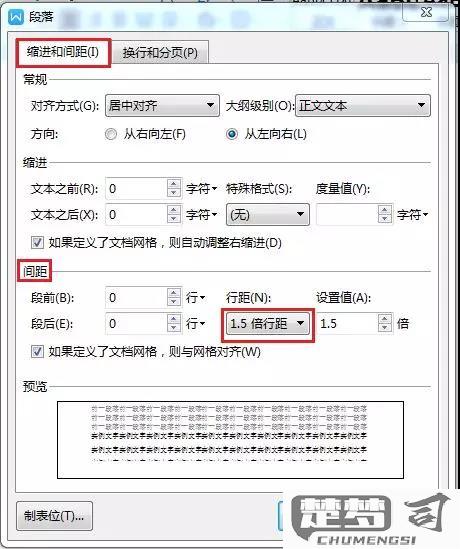
专业文档建议 - 使用「文档部件」功能存储常用版式元素 - 长文档建议分节(布局→分隔符→下一页分节符) - 最终输出前使用「文件」→「检查文档」清理隐藏元数据
word文档排版技巧大全?
基础排版技巧
- 使用样式功能统一格式:Ctrl+Alt+1/2/3快速应用标题样式
- 段落间距调整:在段落设置中设置固定值行距更精确
- 首行缩进规范:使用段落→特殊→首行缩进2字符
- 批量修改格式:使用格式刷双击可连续应用格式
页面布局技巧
- 分节符应用:插入→分节符实现不同页面方向设置
- 页眉页脚独立:取消"链接到前一节"实现不同章节独立页眉
- 多栏排版:布局→栏功能制作报刊式排版
- 精确页边距:在页面设置中设置装订线位置
图文混排技巧
- 文字环绕设置:右键图片→环绕文字选择合适方式
- 锚点锁定:显示编辑标记可查看图片锚点位置
- 组合对象:按住Ctrl选择多个对象后右键组合
- 图片对齐:使用布局→对齐功能精确对齐多个图片
表格处理技巧
- 表格自动调整:右键→自动调整→根据内容自动调整
- 表格跨页处理:表格属性→行→允许跨页断行
- 表格样式预设:设计选项卡选择专业表格样式
- 表格计算公式:布局→公式可进行简单计算
高级排版技巧
- 目录自动生成:引用→目录→自动目录
- 题注自动编号:引用→插入题注实现图表自动编号
- 交叉引用:引用→交叉引用实现"见图1"自动更新
- 导航窗格:视图→导航窗格快速跳转章节
效率快捷键
- F4:重复上一步操作
- Ctrl+Enter:快速分页
- Shift+F3:大小写转换
- Ctrl+Shift+>/<:快速增大/减小字号
打印优化技巧
- 隐藏文字打印:文件→选项→显示→打印隐藏文字
- 双面打印设置:打印机属性设置双面打印选项
- 缩放打印:文件→打印→每版打印多页
- 打印预览调整:使用边距手柄直接调整打印边距
如何快速排版word文档?
1. 使用样式快速统一格式 - 选中标题或段落,点击「开始」选项卡中的「样式」(如标题1/标题2/正文) - 右键修改样式可批量调整字体/间距 - 样式刷快捷键:选中已格式文本 → 按Ctrl+Shift+C复制格式 → 选中目标文本按Ctrl+Shift+V粘贴
2. 多级列表自动化 - 在「段落」组点击「多级列表」→ 定义新列表样式 - 通过Tab键和Shift+Tab升降级标题层级 - 搭配样式使用可自动生成目录
3. 表格排版技巧 - 插入表格后勾选「布局」→「自动调整」→「根据窗口调整表格」 - Alt+拖动表格线可微调列宽 - 选中单元格 →「布局」→「对齐方式」调整文字位置
4. 图片批量处理 - 全选图片 →「格式」→「对齐」选择统一对齐方式 - 按住Alt键拖动可实现像素级微调 - 右键图片 →「大小和位置」→ 取消勾选「锁定纵横比」后精确调整尺寸
5. 快捷键组合 - Ctrl+A全选 → Ctrl+E居中 / Ctrl+L左对齐 / Ctrl+R右对齐 - Ctrl+1单倍行距 / Ctrl+2双倍行距 / Ctrl+5 1.5倍行距 - Ctrl+Shift+>增大字号 / Ctrl+Shift+<减小字号
6. 模板复用技巧 - 完成排版后:文件 → 另存为 → 选择「Word模板(.dotx)」 - 新建文档时直接调用模板 - 模板可包含预设样式/页眉页脚/自动图文集
进阶提示: - F4键可重复上一步操作(如连续调整多个段落间距) - 在「视图」中打开导航窗格(Ctrl+F),直接拖动标题可调整章节顺序 - 使用「设计」→「主题」一键更换整套配色方案
word文档排版常见问题及解决方法?
word文档排版常见问题及解决方法
1. 文字格式混乱 - 问题表现:复制粘贴后字体/字号不一致,部分文字异常变大或变小。 - 解决方法: - 粘贴时使用「选择性粘贴→只保留文本」清除原有格式 - 全选内容后按Ctrl+Space清除格式,再统一设置样式 - 提前创建并应用样式库(开始→样式→新建样式)
2. 图片错位 - 问题表现:图片与文字重叠,随编辑频繁移动位置。 - 解决方法: - 右键图片→「环绕文字」改为「嵌入型」固定位置 - 勾选「布局选项→随文字移动」保持相对位置 - 插入图片前先敲回车预留空行
3. 页眉横线删除不掉 - 问题表现:页眉处的横线无法用Delete键删除。 - 解决方法: - 双击页眉→选中段落→「开始」选项卡→「边框」选择「无框线」 - 或进入页眉后按Ctrl+Shift+N清除格式
4. 目录页码不对齐 - 问题表现:目录的页码没有右对齐,或省略号间隔不均匀。 - 解决方法: - 右键目录→「更新域」→「更新整个目录」 - 手动调整制表位:视图→标尺→拖动右侧制表位符号
5. 表格跨页断行 - 问题表现:表格在分页处被强行拆开,影响阅读。 - 解决方法: - 选中表格→右键「表格属性」→「行」取消勾选「允许跨页断行」 - 调整表格行高或缩小字号保持内容在同一页
6. 空白页无法删除 - 问题表现:文档末尾出现无法用Backspace删除的空白页。 - 解决方法: - 切换「开始→显示编辑标记」,删除最后的分页符/分节符 - 减小上一页的段落间距:右键段落→缩进和间距→段后设为0
7. 编号格式错乱 - 问题表现:多级编号层级混乱,编号不连续。 - 解决方法: - 选中文本→重新应用「多级列表」样式 - 右键编号→「调整列表缩进」手动设置层级关系
8. 页边距自动变化 - 问题表现:不同章节页边距不一致,部分内容超出边界。 - 解决方法: - 检查分节符:布局→分隔符→删除多余分节符 - 全选文档→统一设置页边距(布局→页边距)
高效排版建议 1. 先完成内容录入再统一排版 2. 多用样式库而非手动格式刷 3. 长文档使用分节符管理不同版式 4. 最终定稿前执行「审阅→检查文档」清除隐藏格式
