电脑自动开机怎么设置
要设置电脑自动开机,主要有两种方法:通过BIOS设置或使用任务计划程序。具体操作如下:
方法一:通过BIOS设置自动开机 1. 重启电脑,在启动时连续按Delete/F2/F12(具体按键因主板品牌而异)进入BIOS界面 2. 找到"Power Management Setup"或类似选项(不同主板名称可能略有差异) 3. 启用"RTC Alarm Power On"或"Resume by Alarm"功能 4. 设置具体的开机时间(可能需要使用24小时制) 5. 保存设置并退出BIOS(通常按F10)
方法二:使用Windows任务计划程序 1. 打开任务计划程序(可通过搜索"任务计划程序"找到) 2. 右侧点击"创建基本任务" 3. 输入任务名称如"自动开机",点击下一步 4. 选择触发器为"每天"或"一次",设置具体时间 5. 操作选择"启动程序" 6. 在程序或脚本中输入"shutdown",参数输入"/s /f /t 0" 7. 完成设置
注意事项 - BIOS方法需要主板支持且保持电源连接 - 任务计划程序方法需要电脑处于睡眠/休眠状态而非完全关机 - 部分主板可能需要设置CMOS电池保持供电 - 笔记本使用电池供电时可能无法实现自动开机
如需更精确的控制,可考虑使用智能插座配合BIOS中的"通电后自动开机"选项。
电脑自动开机设置步骤详解?
Windows系统自动开机设置步骤:
进入BIOS设置 - 重启电脑,在启动画面出现时连续按下Del键或F2键(不同品牌按键可能不同) - 进入BIOS界面后,使用方向键选择"Power Management Setup"或类似选项
设置自动开机 - 找到"Resume by Alarm"或"Auto Power On"选项 - 将其设置为"Enabled" - 设置具体开机时间(通常可设置每天或指定日期) - 按F10保存设置并退出
Windows任务计划程序设置方法:
打开任务计划程序 - 按Win+R输入taskschd.msc回车 - 在右侧操作面板点击"创建基本任务"
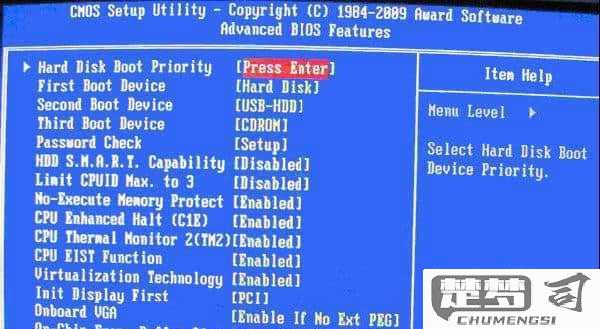
配置任务 - 输入任务名称如"自动开机" - 选择触发器为"每天"或"启动时" - 设置具体启动时间 - 操作为"启动程序" - 程序路径填写"shutdown"参数填写"-r -t 0"
高级设置 - 勾选"唤醒计算机运行此任务" - 确认电源选项中的"允许唤醒定时器"已启用
注意事项: - 主板需支持自动开机功能 - 电源需保持通电状态 - 不同主板BIOS界面可能略有差异 - 笔记本电脑合盖状态下可能无法自动唤醒
如何通过BIOS设置电脑自动开机?
通过BIOS设置电脑自动开机步骤
进入BIOS界面 - 开机时连续按特定键(常见为Del、F2、F10、Esc,具体取决于主板型号) - 部分品牌机需先按Fn组合键
定位电源管理选项 - 传统BIOS:查找"Power Management Setup"或"APM Configuration" - UEFI BIOS:通常在"Advanced"或"Power"选项卡下 - 华硕主板:查找"APM Configuration" - 戴尔电脑:可能在"Power On"选项
设置自动开机功能 - 启用"RTC Alarm Power On"或"Resume By Alarm" - 选择"Power On By RTC Alarm"(不同主板可能显示为"Wake Up By Alarm") - 设置具体唤醒时间(需使用24小时制)
高级设置建议 - 设置每日唤醒:将日期字段设为"0"或"Every Day" - 部分主板需同时启用"Restore AC Power Loss"为"Power On" - 惠普电脑可能需要设置"Wake on LAN"配合使用
保存并退出 - 按F10保存设置 - 选择"Yes"确认更改
注意事项 - 不同主板BIOS界面差异较大,联想电脑可能藏在"Config"→"Power"中 - 需确保主板CMOS电池有电(维持时钟运行) - 部分Windows 10/11系统需在电源选项中关闭"快速启动" - 企业级主板可能需额外设置ACPI唤醒事件
故障排查 1. 检查系统时间是否与BIOS同步 2. 尝试将唤醒时间设置为当前时间+2分钟测试 3. 更新主板BIOS至最新版本 4. 禁用其他唤醒源(如鼠标/键盘唤醒)
替代方案 - 可通过Windows任务计划程序创建开机任务 - 使用智能插座+BIOS的"AC恢复供电自动开机"功能组合实现
电脑自动开机软件推荐及使用方法?
推荐软件
WakeOnLAN - 功能特点:通过网络唤醒电脑,支持远程操作 - 适用场景:局域网内唤醒其他设备 - 下载地址:各大软件下载站
Auto Power-on & Shut-down - 功能特点:可设置精确到分钟的定时开关机 - 适用场景:个人电脑定时任务 - 下载地址:官方网站或主流软件平台
Task Scheduler(Windows自带) - 功能特点:系统原生工具,无需安装 - 适用场景:基础定时任务需求
BIOS定时开机 - 功能特点:硬件级支持,可靠性高 - 适用场景:需要长期稳定运行的设备
使用方法详解
WakeOnLAN配置步骤
- 进入BIOS开启Wake-on-LAN功能
- 在操作系统中启用网卡唤醒功能
- 记录目标电脑的MAC地址
- 在发送端安装WakeOnLAN工具
- 输入目标MAC地址发送唤醒包
Auto Power-on & Shut-down设置流程
- 安装软件后以管理员身份运行
- 点击"添加任务"按钮
- 选择"开机"任务类型
- 设置具体时间参数(支持每天/每周/每月循环)
- 保存设置并确保软件随系统启动
Windows任务计划程序设置
- 打开"任务计划程序"(taskschd.msc)
- 创建基本任务
- 选择"启动程序"操作类型
- 在程序路径填写"shutdown.exe"
- 参数栏输入"/r /f /t 0"(立即重启)
BIOS定时开机设置
- 开机时按DEL/F2进入BIOS
- 找到"Power Management Setup"
- 启用"RTC Alarm Resume"或类似选项
- 设置具体唤醒时间(24小时制)
- 保存设置并退出
注意事项
- 确保电脑连接电源,电池供电设备可能无法唤醒
- 部分主板需要开启ErP/EuP节能选项
- 网络唤醒需保持网卡供电(BIOS中设置)
- 定时开机后建议配合自动登录功能使用
- 长期使用建议选择硬件级方案(BIOS设置)
常见问题解决
问题1:定时开机后电脑立即休眠 - 解决方案:检查电源选项,禁用休眠功能
问题2:网络唤醒不成功 - 解决方案:确认网线连接,检查防火墙设置
问题3:BIOS时间设置无效 - 解决方案:更新主板BIOS,检查CMOS电池
