电脑自动锁屏怎么取消
取消电脑自动锁屏的操作方法因操作系统不同而有所差异,以下是针对Windows和macOS系统的详细步骤:
Windows系统取消自动锁屏 1. 打开控制面板 - 点击开始菜单,搜索并打开"控制面板" 2. 进入电源选项 - 选择"硬件和声音"→"电源选项" 3. 修改计划设置 - 点击当前使用的电源计划右侧的"更改计划设置" 4. 调整关闭显示器时间 - 将"关闭显示器"和"使计算机进入睡眠状态"都设置为"从不" 5. 修改高级电源设置 - 点击"更改高级电源设置" - 展开"睡眠"→"在此时间后睡眠",设置为"从不" - 展开"显示"→"在此时间后关闭显示",设置为"从不" 6. 修改屏幕保护设置 - 返回控制面板,进入"外观和个性化"→"更改屏幕保护程序" - 取消勾选"在恢复时显示登录屏幕"
macOS系统取消自动锁屏 1. 打开系统偏好设置 - 点击左上角苹果图标→"系统偏好设置" 2. 进入节能设置 - 选择"节能器" 3. 调整电源设置 - 拖动"电脑睡眠"和"显示器睡眠"滑块到最右侧("永不") 4. 修改安全性与隐私设置 - 返回系统偏好设置→"安全性与隐私" - 在"通用"标签页取消勾选"进入睡眠或开始屏幕保护程序后立即要求输入密码"
注意事项 - 取消自动锁屏会降低设备安全性 - 建议在安全环境下(如家庭网络)使用此设置 - 笔记本用户需注意取消锁屏可能影响电池续航 - 企业电脑可能受组策略限制,需联系IT部门
如需临时保持屏幕常亮,可考虑使用咖啡因(Caffeine)等工具临时禁用睡眠功能。
电脑自动锁屏取消方法Windows10?
要取消Windows 10电脑的自动锁屏功能,可通过以下三种方法实现:
通过系统设置调整 - 打开「设置」→「系统」→「电源和睡眠」 - 在「屏幕」和「睡眠」两个下拉菜单中,将所有选项改为「从不」 - 注意此设置会同时影响电池供电和接通电源两种状态
修改注册表(高级用户适用) - 按Win+R输入
regedit打开注册表编辑器 - 导航至HKEY_LOCAL_MACHINE\SOFTWARE\Policies\Microsoft\Windows\Personalization- 新建DWORD值命名为NoLockScreen,数值数据改为1- 重启电脑生效组策略编辑器设置(仅限专业版/企业版) - 按Win+R输入
gpedit.msc- 依次展开「计算机配置」→「管理模板」→「控制面板」→「个性化」 - 双击「不显示锁屏」,选择「已启用」 - 应用设置后重启系统
补充说明: - 方法1最简单但会同时关闭睡眠功能 - 若使用域账户,可能需要管理员权限才能修改 - 某些企业环境可能通过组策略强制启用锁屏 - 修改注册表前建议先备份
如需仅取消锁屏但保留睡眠功能,建议使用方法2或3。
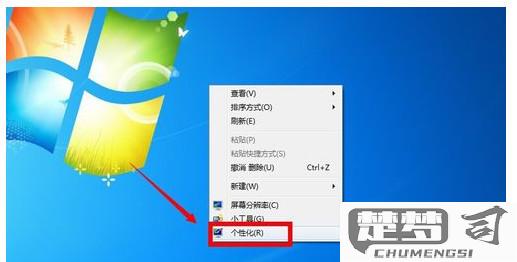
如何关闭电脑自动锁屏功能?
关闭电脑自动锁屏功能的方法因操作系统不同而有所差异,以下是Windows和macOS系统的详细操作步骤:
Windows系统操作步骤 1. 打开控制面板 - 点击开始菜单,搜索"控制面板"并打开 2. 进入电源选项 - 选择"系统和安全" > "电源选项" 3. 修改计划设置 - 点击当前使用的电源计划右侧的"更改计划设置" 4. 调整显示关闭时间 - 将"关闭显示器"和"使计算机进入睡眠状态"都设为"从不" 5. 保存更改 - 点击"保存修改"按钮
macOS系统操作步骤 1. 打开系统偏好设置 - 点击屏幕左上角苹果图标 > "系统偏好设置" 2. 进入节能设置 - 选择"节能"或"电池"选项 3. 调整设置 - 拖动"电脑进入睡眠"滑块到最右侧"永不" - 取消勾选"如果可能,使显示器进入睡眠"
额外注意事项 - 笔记本用户建议连接电源时调整这些设置 - 公共电脑不建议完全关闭锁屏功能 - 可通过Win+L(Windows)或Control+Shift+Power(macOS)手动锁屏 - 企业电脑可能受组策略限制无法修改
电脑自动锁屏设置在哪里调整?
Windows系统调整自动锁屏设置步骤:
打开系统设置 - 点击屏幕左下角Windows图标 - 选择齿轮形状的"设置"按钮
进入电源与睡眠设置 - 在设置窗口选择"系统" - 点击左侧菜单中的"电源和睡眠"
修改屏幕关闭时间 - 在"屏幕"栏目下找到"在使用电池电源时,经过以下时间后关闭"(笔记本) - 或"在接通电源时,经过以下时间后关闭"(台式机) - 通过下拉菜单选择所需时间(从1分钟到从不)
修改睡眠时间设置 - 下方"睡眠"栏目可设置电脑进入睡眠状态的时间 - 同样区分电池和接通电源两种状态
设置屏幕保护程序(可选) - 返回系统设置主页 - 搜索并进入"屏幕保护程序" - 可设置屏保启动时间和恢复时需要密码
macOS系统调整自动锁屏设置步骤:
打开系统偏好设置 - 点击屏幕左上角苹果菜单 - 选择"系统偏好设置"
进入节能设置 - 点击"节能"图标 - 切换到"电源适配器"或"电池"标签页
调整显示器关闭时间 - 拖动"显示器关闭"滑块设置时间 - 可设置不同电源状态下的时间
设置需要密码时间 - 点击右下角"锁定"图标解锁设置 - 勾选"唤醒时需要密码" - 设置"立即"或自定义延迟时间
注意事项: - 企业电脑可能被组策略限制无法修改 - 修改后建议测试设置是否生效 - 短时间设置可节省电量但可能影响使用体验 - 长时间不操作建议设置密码保护确保安全
取消电脑自动锁屏的快捷键是什么?
取消电脑自动锁屏的快捷键取决于操作系统类型:
Windows系统:
1. 按Win + R打开运行窗口
2. 输入control desk.cpl,,@screensaver回车
3. 在屏幕保护程序设置中:
- 将屏幕保护程序设为"无"
- 取消勾选"在恢复时显示登录屏幕"
- 点击"更改电源设置"
4. 在电源选项中选择"从不"关闭显示器
macOS系统: 1. 打开系统偏好设置 2. 进入"桌面与屏幕保护程序" 3. 点击"屏幕保护程序"标签 4. 将"开始前闲置时间"设为"永不" 5. 返回系统偏好设置 6. 进入"节能"设置 7. 调整"关闭显示器"时间为"永不"
临时解决方案(Windows):
- 按Win + L手动锁定后立即解锁
- 播放视频或运行全屏程序可阻止自动锁屏
注意事项: - 企业环境可能通过组策略禁用修改 - 笔记本使用电池时可能无法完全禁用 - 长期不锁屏存在安全隐患
