怎么改变图片大小kb
调整图片KB大小的实用方法:
使用在线压缩工具 - TinyPNG(适合PNG/JPG):直接拖拽图片到网站自动压缩 - Compressor.io:支持多种格式,可预览压缩效果 - 操作步骤:上传图片 → 等待自动处理 → 下载压缩后文件
Photoshop精确控制 - 文件 → 导出 → 存储为Web所用格式(Alt+Shift+Ctrl+S) - 在弹出窗口调整品质滑块(60-80为最佳区间) - 勾选"优化"和"转换为sRGB"选项 - 可手动输入目标文件大小
电脑自带画图工具 - 打开图片 → 点击"重新调整大小" - 选择"像素"并输入较小数值(保持纵横比) - 另存为时选择JPEG格式并调整质量滑块
命令行工具(适合批量处理)
`bash
convert input.jpg -quality 85% -resize 1024x768 output.jpg
`
- 手机端推荐应用
- Photo Compress 2.0(Android)
- Image Size(iOS)
- 可指定精确输出大小(如"压缩到200KB")
注意事项: • 人像照片建议保留70%以上质量 • 截图/图表可降至50%质量 • 多次压缩会导致画质明显下降,建议保留原始文件 • 检查压缩效果时需100%放大查看细节
怎么改变图片大小kb而不损失画质?
要改变图片大小(KB)而不损失画质,可以采用以下几种方法:
使用专业图片压缩工具
- TinyPNG(在线工具):专门针对PNG和JPG格式的智能压缩,能大幅减小文件体积同时保持视觉质量
- ImageOptim(Mac):通过移除元数据和不必要的信息来压缩图片
- Caesium(Windows):提供可视化质量调整滑块,支持批量处理调整图片格式
- 将BMP/PNG转为JPG:JPG格式通常比PNG体积小
- 使用WebP格式:比JPG小25-35%,支持透明通道
- 对于简单图形:可考虑转为SVG矢量格式精确控制导出参数
- 在Photoshop等软件中导出时:
- JPG质量设为60-80%
- 勾选"渐进式"选项
- 适当降低分辨率(72-150ppi)
- 使用命令行工具:
`bash convert input.jpg -quality 85 -resize 50% output.jpg`移除元数据
- 使用ExifTool清除EXIF信息:
`bash exiftool -all= image.jpg`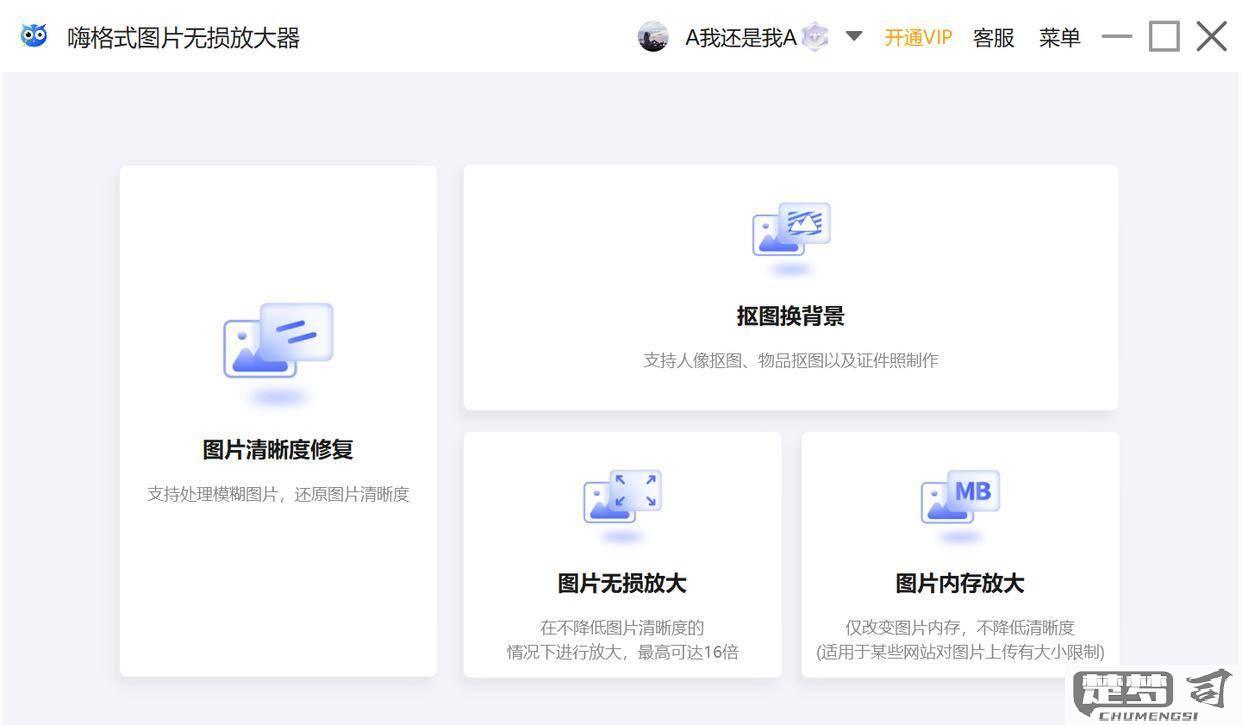
在线服务推荐
- Squoosh(Google开发):提供多种压缩算法对比
- Compressor.io:支持多种格式的智能压缩
注意:多次重复压缩同个文件会导致质量下降,建议保留原始文件。对于重要图片,建议先在小尺寸副本上测试压缩效果。
在线工具怎么改变图片大小kb?
推荐在线工具
- TinyPNG (tinypng.com) - 智能压缩PNG/JPG
- CompressJPEG (compressjpeg.com) - 支持多种格式
- iLoveIMG (iloveimg.com) - 多功能图片处理
详细操作步骤
- 打开任意一个在线压缩工具网站
- 点击"上传"或拖放图片到指定区域
- 选择压缩强度/质量设置(通常以百分比显示)
- 部分工具提供目标文件大小设置(可直接输入期望KB值)
- 等待处理完成后下载压缩后的图片
专业技巧
- 对于JPG图片,将质量设置为60-80%可获得最佳平衡
- PNG图片建议先转换为JPG再进行压缩
- 多次小幅度压缩比单次高强度压缩效果更好
- 检查压缩后的图片在目标设备上的显示效果
注意事项
- 压缩前备份原图
- 注意部分网站会有单日上传数量限制
- 敏感图片建议使用可信任的本地软件处理
- 压缩后检查图片关键细节是否保留完整
替代方案
如果对在线工具不放心,可以使用以下本地软件: - Photoshop:文件 > 导出 > 存储为Web所用格式 - GIMP:文件 > 导出时调整质量参数 - 画图3D:调整图片尺寸也能减小文件大小
怎么改变图片大小kb的详细步骤?
方法一:使用在线工具
- 访问在线图片压缩网站(如TinyPNG、CompressJPEG等)
- 点击"上传图片"按钮选择需要修改的图片
- 等待网站自动压缩处理
- 调整压缩滑块控制输出文件大小
- 点击"下载"按钮保存压缩后的图片
方法二:使用Photoshop
- 打开Photoshop并导入目标图片
- 点击"图像"→"图像大小"
- 在弹出窗口中:
- 调整分辨率(72-150ppi适合网络使用)
- 修改宽度/高度尺寸(保持约束比例)
- 点击"文件"→"导出"→"存储为Web所用格式"
- 在导出界面:
- 选择JPEG/PNG格式
- 调整质量滑块(60-80%通常足够)
- 观察左下角显示的预估文件大小
- 点击"存储"保存图片
方法三:使用Windows画图工具
- 右键点击图片→"打开方式"→"画图"
- 点击"重新调整大小"按钮
- 选择"像素"选项并输入新尺寸
- 点击"文件"→"另存为"
- 选择JPEG格式并点击"保存"
方法四:使用命令行(适合批量处理)
convert input.jpg -resize 50% -quality 85 output.jpg
magick convert input.jpg -resize 800x600 -quality 75 output.jpg
专业建议
- 检查图片实际使用场景需求(网页/打印/社交媒体)
- 保留原始文件作为备份
- 多次尝试不同压缩级别找到质量与大小的平衡点
- 对于透明背景图片优先选择PNG格式
- 使用批量处理工具(如Caesium)处理大量图片
手机怎么改变图片大小kb?
调整手机图片KB大小的实用方法:
使用手机相册内置编辑功能 - 打开相册选择图片 - 点击编辑或更多选项 - 查找"调整大小"或"压缩"功能 - 选择适合的尺寸比例或手动输入分辨率 - 保存时注意选择较低的画质选项
专业压缩工具推荐 - 安卓:Photo Compress 2.0(可精确设置目标KB值) - iOS:Image Size(支持批量处理) - 通用:Tinypng(在线压缩保持画质)
修改图片尺寸 - 200KB以下:建议调整为800×600像素 - 500KB左右:1200×900像素较合适 - 保持长宽比避免变形
格式转换技巧 - 将PNG转为JPG可减少30-70%体积 - 使用WebP格式可获得更好压缩率 - 质量设置为75-85%时视觉差异最小
注意事项 - 压缩前建议备份原图 - 多次压缩会导致画质明显下降 - 检查具体用途对图片大小的要求 - 文字类图片建议使用PNG格式
进阶方法: - 使用Lightroom手机版进行专业参数调整 - 通过Snapseed选择性降低非重点区域画质 - 对照片背景进行模糊处理可减小文件大小
怎么改变图片大小kb的软件推荐?
推荐几款专业且易用的图片大小调整工具:
TinyPNG/TinyJPG(在线工具) - 智能压缩PNG/JPG图片 - 保持画质的同时显著减小文件体积 - 支持批量处理(付费版) - 网址:https://tinypng.com/
Adobe Photoshop(专业软件) - 精确控制图片尺寸和质量 - 保存时可调整JPG/PNG压缩级别 - 支持批量处理(通过动作功能) - 专业级功能适合精细调整
GIMP(免费开源) - 功能接近Photoshop - 导出时可选择文件质量 - 支持多种图片格式 - 下载地址:https://www.gimp.org/
Caesium(桌面软件) - 简洁的本地压缩工具 - 支持批量处理 - 提供压缩强度调节 - 下载地址:https://saerasoft.com/caesium/
ImageOptim(Mac专用) - 无损压缩优化 - 拖放式操作 - 支持多种格式 - 下载地址:https://imageoptim.com/mac
操作建议: - 网页版工具适合快速处理单张图片 - 需要批量处理时推荐安装桌面软件 - 专业需求建议使用Photoshop/GIMP - 注意保留原始文件备份
压缩技巧: 1. 先调整图片物理尺寸(像素数) 2. 再选择适当的压缩质量(通常60-80%即可) 3. 尝试不同格式(如WebP通常比JPG更高效) 4. 多次轻微压缩比单次强力压缩效果更好
怎么改变图片大小kb的快捷键方法?
在Windows系统中修改图片大小的快捷键方法:
使用画图工具(Paint): - 打开图片后按
Ctrl+W调出"调整大小"窗口 - 输入百分比或像素值后按Enter确认 - 按Ctrl+S保存时会显示文件大小变化使用Photoshop快速调整: - 打开图片后按
Alt+Ctrl+I调出图像大小面板 - 修改分辨率或尺寸后按Enter- 保存时按Ctrl+Alt+Shift+S调出"导出为"窗口可预览文件大小文件资源管理器批量处理: - 选中多个图片后按
Shift+F10调出右键菜单 - 使用方向键选择"调整图片大小"选项 - 按Tab键在不同预设大小间切换
注意事项:
- 快捷键可能因软件版本不同略有差异
- JPEG格式保存时按Ctrl+Shift+S可选择压缩质量
- PNG格式建议使用Ctrl+Alt+Shift+S进行8位/24位转换
