手机相册怎么导入电脑
手机相册导入电脑的具体方法取决于设备类型和用户偏好,以下为不同场景的详细操作指南:
1. 有线连接传输(安卓/iOS通用)
安卓设备:
- 步骤1:使用原装USB数据线连接手机与电脑,下拉手机通知栏,选择「文件传输」或「MTP模式」。
- 步骤2:电脑端打开「此电脑」,找到手机设备图标,双击进入内部存储。
- 步骤3:定位到 DCIM/Camera(默认照片存储路径)或自定义相册文件夹,直接复制粘贴到电脑目标位置。
iOS设备: - 步骤1:连接数据线后,解锁手机并信任电脑。若提示安装驱动,按指引完成。 - 步骤2:打开电脑端「照片」应用(Windows系统可使用「自动播放」弹窗选择「导入图片和视频」)。 - 步骤3:勾选需导出的照片,设置保存路径后点击「导入」。
2. 无线传输方案
方案A:局域网工具(无网络环境适用) - 安卓推荐:安装「Solid Explorer」文件管理器,启用FTP服务器功能,电脑浏览器输入显示的IP地址直接访问相册。 - iOS推荐:使用「Documents by Readdle」开启Wi-Fi传输,电脑访问指定URL下载文件。
方案B:第三方软件跨平台同步 - 安卓:安装「AirDroid」,登录同一账号后通过网页端拖拽下载照片。 - iOS:使用「iMazing」软件绕过iTunes限制,直接导出原画质照片。
方案C:社交/云存储工具 - 微信「文件传输助手」:单次最多发送9张原图,适合少量紧急传输。 - 百度网盘「自动备份」:手机端开启相册备份后,电脑登录同一账号下载。
3. 专业场景优化建议
- 批量处理:若照片数量超过1000张,推荐使用「FastStone Image Viewer」等工具在电脑端按日期/文件夹分类归档。
- RAW格式处理:专业相机拍摄的RAW文件建议通过读卡器直接导出,避免手机压缩。
注意事项
- 传输中断处理:优先检查USB接口是否松动,无线传输时保持同一Wi-Fi网络。
- HEIC格式兼容性:Windows电脑需安装「HEVC扩展」(微软商店免费获取)才能正常查看iOS的HEIC照片。
- 隐私保护:公共电脑操作后,使用「文件粉碎工具」彻底删除临时缓存文件。
效率对比参考表 | 方式 | 传输速度 | 操作复杂度 | 适用场景 | |--------------|----------|------------|------------------------| | USB直连 | ★★★★☆ | ★★☆☆☆ | 大文件/无网络环境 | | 无线FTP | ★★★☆☆ | ★★★☆☆ | 安卓多设备频繁传输 | | 云同步 | ★★☆☆☆ | ★☆☆☆☆ | 长期备份/多端访问 |
安卓手机相册如何通过USB数据线导入电脑?
安卓手机相册通过USB数据线导入电脑的完整流程:
物理连接准备
- 使用原装或质量可靠的USB数据线连接手机与电脑的USB接口。
- 手机端下拉通知栏,点击「USB充电中」通知,将连接模式切换为「文件传输」或「MTP模式」(不同品牌手机名称可能略有差异)。电脑端操作(以Windows系统为例)
- 打开「此电脑」或「计算机」,在「设备和驱动器」中找到手机型号对应的盘符并双击进入。
- 若首次连接时电脑提示安装驱动,需等待驱动自动安装完成(部分旧款安卓手机需手动下载厂商驱动)。
- 进入手机存储路径:依次打开文件夹内部存储/DCIM/Camera(默认相册目录),其他品牌手机可能存放在Pictures或品牌专属相册文件夹(如华为的Huawei/Photos,小米的MIUI/Gallery等)。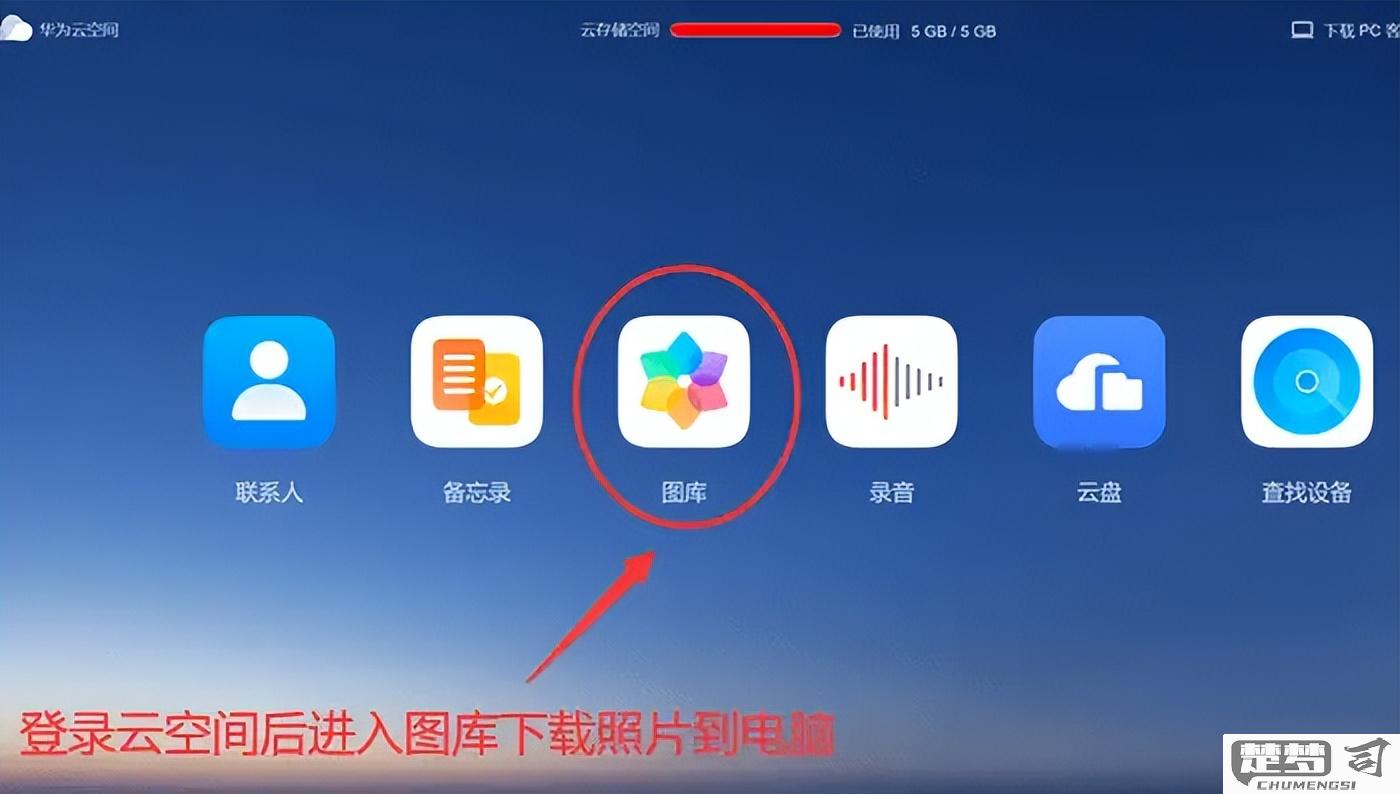
文件传输步骤
- 全选目标照片/视频(Ctrl+A),右键选择「复制」。
- 在电脑本地磁盘(如D盘)新建文件夹命名(建议按日期分类),右键选择「粘贴」。
- 传输过程中避免断开数据线,大文件传输时需等待进度条完成。Mac系统适配方案
- 需提前安装「Android File Transfer」官方工具(官网免费下载)。
- 连接手机后工具自动弹出,按上述路径找到相册文件拖拽至Mac指定文件夹。常见问题排查
- 若电脑无法识别设备:
▪ 更换USB接口或数据线测试
▪ 重启手机并重新连接
▪ 进入手机「开发者选项」开启「USB调试」(连续点击「设置-关于手机-版本号」7次激活开发者模式)
- 若传输中断:检查手机是否锁屏触发USB断连,关闭手机自动休眠设置。
高阶技巧:
- 使用 *.jpg + 修改日期 组合筛选快速定位最新照片
- 批量重命名推荐工具:Bulk Rename Utility(Windows)/ A Better Finder Rename(Mac)
- 定期传输后可用「Google相册」等云服务进行二次备份
iPhone照片无线传输到Windows电脑的方法?
无线传输iPhone照片至Windows电脑的6种方法
一、微软官方「手机连接」应用
- Windows设置:升级至Windows 10/11,通过Microsoft Store下载安装「手机连接」应用
- 手机端操作:iPhone开启蓝牙+WiFi,扫描电脑端显示的二维码建立配对
- 传输流程:连接后点击「照片」模块,支持多选后批量导出到指定文件夹
优势:官方认证通道,传输过程加密
注意点:需iOS 14以上系统,首次配对需登录微软账户
二、iCloud网页端同步方案
- 在iPhone设置中启用「iCloud照片」同步功能
- 电脑浏览器访问icloud.com,使用Apple ID登录
- 进入「照片」模块,按住Ctrl键多选后下载(支持原始质量/优化版本选择)
最佳实践:提前在Windows安装iCloud客户端可实现自动同步
存储提示:超出5GB免费空间需购买iCloud+套餐
三、局域网直传工具
Snapdrop.net方案: - 电脑与手机连接同一WiFi - 双方浏览器打开snapdrop.net - 拖拽照片到网页自动触发传输
LocalSend应用: - 在Windows安装客户端(GitHub开源项目) - iPhone通过TestFlight安装测试版 - 建立点对点加密传输
速度对比:802.11ac WiFi环境下实测传输100张照片约需45秒
四、SMB共享文件夹
Windows创建共享文件夹: - 右键文件夹 > 属性 > 共享 > 设置Everyone读写权限 - 记录网络路径(例:\192.168.1.100\Photos)
iPhone操作: - 打开「文件」App > 右上角••• > 连接服务器 - 输入smb://电脑IP地址 - 使用Windows账户登录验证 - 直接拖拽照片到共享目录
网络配置:建议设置电脑为固定IP地址,关闭防火墙测试
五、专业工具方案
AirDroid(跨平台): - 创建账户实现远程访问 - 支持自动同步指定相册 - 网页端管理界面可直接导出HEIC格式
iMazing(Windows/Mac): - 通过WiFi连接设备后 - 进入照片模块选择「导出到文件夹」 - 保留EXIF信息及地理位置数据
选型建议:需要定期备份选iMazing,临时传输用AirDroid免费版
六、邮件/云盘中转
- 应急方案:通过邮件客户端批量发送(单次限制20张)
- 自动同步:安装Google Photos/OneDrive应用设置后台备份
- 微信文件助手:通过「文件传输助手」发送原图
技术参数对照表
| 方案 | 传输速度 | 隐私安全 | 操作复杂度 | 适用场景 |
|---|---|---|---|---|
| 手机连接 | ★★★☆ | ★★★★ | ★★☆☆ | 日常快速传输 |
| iCloud网页 | ★★☆☆ | ★★★★ | ★☆☆☆ | 已有iCloud用户 |
| 局域网工具 | ★★★★ | ★★★☆ | ★★★☆ | 技术用户批量传输 |
| SMB共享 | ★★★★☆ | ★★★☆ | ★★★★ | 内网环境高速传输 |
| 专业工具 | ★★★☆ | ★★★★ | ★★☆☆ | 长期备份管理 |
| 云盘中转 | ★★☆☆ | ★★☆☆ | ★☆☆☆ | 应急少量传输 |
故障排查指南: 1. 确认设备处于同一2.4GHz频段网络(部分路由器5GHz存在隔离) 2. 关闭Windows Defender防火墙测试 3. 检查iPhone「本地网络」权限是否开启 4. 确保电脑已开启SMB 1.0/CIFS协议支持(控制面板 > 程序功能 > 启用)
手机连接电脑后不显示相册文件夹怎么办?
检查手机USB连接模式是否为「传输文件」或「MTP模式」,部分品牌需在开发者选项中开启。若使用Type-C接口,尝试更换数据线或USB端口。安卓手机连接后下拉通知栏确认传输权限,iOS设备首次连接需信任电脑。
操作步骤: 1. 手机连接电脑后进入「设置-系统-开发者选项」 2. 查找「选择USB配置」改为「MTP」 3. 打开Windows资源管理器地址栏手动输入手机内部存储路径(如:\\手机型号\内部存储\DCIM) 4. 在手机相册应用内新建测试文件夹触发系统重建媒体索引 5. 使用ADB命令强制刷新:adb shell am broadcast -a android.intent.action.MEDIA_MOUNTED -d file:///sdcard
特殊处理方案: 华为/荣耀设备需关闭「保密柜」功能 OPPO/Realme需关闭「USB传输安全保护」 小米/红米关闭「USB安装保护」和「USB调试(安全设置)」 三星设备检查Knox安全策略限制
