1. Win10共享设置详细步骤
要在Windows 10中设置共享,需确保你的计算机连接到同一网络。右击你想共享的文件夹,选择“属性”,切换到“共享”选项卡。在这里点击“共享...”按钮,选择要共享的用户或组,并设置他们的权限(读取或读取/写入)。点击“共享”按钮并确认,系统会显示一个共享链接,你可以将其发送给其他用户。确保在“高级共享”中勾选“共享此文件夹”选项,更好地管理共享设置。
2. 文件夹共享设置
在共享文件夹的过程中,文件夹权限的设置至关重要。当你为某个文件夹设置共享后,可以通过“共享”选项卡中的“权限”按钮来调整用户的访问权限。你可以选择“完全控制”、“更改”或“读取”权限,确保其他用户在使用共享文件夹时拥有适当的访问级别。定期检查这些权限设置,可以防止未授权访问,提高系统的安全性。
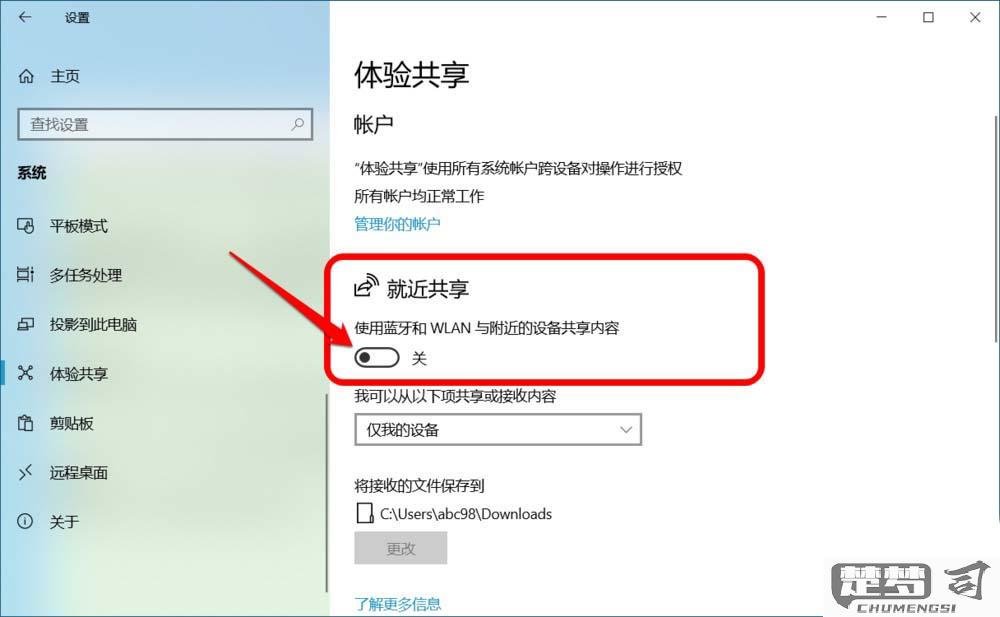
3. 网络发现与文件共享
要确保其他设备能够访问共享文件夹,网络发现和文件共享必须开启。你可以在“控制面板”中找到“网络和共享中心”,点击“更改高级共享设置”。在这里,你可以启用“网络发现”和“文件和打印机共享”功能,确保你的计算机可以在网络上被其他设备识别并进行文件共享。
4. 共享设置的安全性
共享文件夹虽然方便,但安全性不可忽视。建议使用强密码保护共享文件夹,避免不必要的风险。定期更新系统和应用软件,确保所有的安全补丁及时安装。使用防火墙和杀毒软件可以进一步增强系统的安全性,确保共享过程中的数据不会被恶意软件攻击。
相关问答FAQs
问:如何查看共享文件夹的访问状态?
答:你可以通过右键点击共享的文件夹,进入“属性”,选择“共享”选项卡,查看当前的共享状态和访问权限。
问:共享文件夹后,其他用户无法访问怎么办?
答:请确保共享文件夹的网络发现和文件共享功能已经开启,并检查共享权限设置是否正确。问题仍然存在,可以尝试重启网络设备或计算机。
问:如何停止某个文件夹的共享?
答:右键点击共享的文件夹,选择“属性”,在“共享”选项卡中点击“高级共享”,在弹出的窗口中取消勾选“共享此文件夹”选项,点击“确定”即可停止共享。
