1. Win10设置共享文件夹的步骤
在Windows 10中设置共享文件夹的步骤如下:1. 找到需要共享的文件夹,右键点击该文件夹,选择“属性”;2. 在弹出的窗口中,切换到“共享”选项卡;3. 点击“共享”按钮,选择要共享的用户(可以选择“Everyone”所有人访问),点击“添加”。这里的关键点在于选择共享的用户,选择了“Everyone”,则任何连接到同一网络的用户都可以访问该文件夹,确保你的网络环境安全。您还可以设置该用户的权限(读取或读取/写入),再点击“共享”完成设置。
2. 共享文件夹的访问权限设置
在设置共享文件夹时,访问权限的配置至关重要。Windows 10允许用户定义不同的访问级别。你可以选择“读取”权限,让用户只能查看文件,而“读取/写入”权限则允许他们对文件进行修改。为了确保文件的安全性,建议仅给予必要的用户写入权限,从而防止不必要的数据损失。
3. 网络设置与共享文件夹的关系
共享文件夹的功能依赖于网络设置。确保你的计算机与其他计算机在同一局域网中,并且网络类型设置为“私人”而非“公共”。在“控制面板”中的“网络和共享中心”,可以更改网络类型。确保启用“网络发现”功能,其他设备能够看到共享的文件夹。
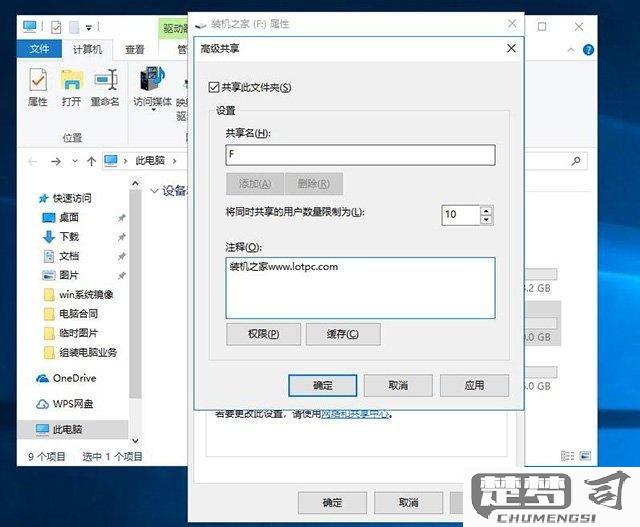
4. 解决共享文件夹的问题
在使用共享文件夹时,常常会遇到一些问题,无法访问共享文件夹或权限不足。检查文件夹的共享设置是否正确,确保网络连接正常。查看防火墙设置,某些防火墙会阻止共享功能。确保相关计算机之间的Windows版本兼容,不同版本的Windows会影响共享功能的正常使用。
FAQs
问:如何取消共享文件夹?
答:右键点击需要取消共享的文件夹,选择“属性”,进入“共享”选项卡,点击“共享”按钮,在弹出的窗口中选择要取消共享的用户,点击“删除”。确认更改并关闭窗口即可。
问:共享文件夹的修改权限如何设置?
答:在共享文件夹的“属性”窗口中,进入“共享”选项卡,点击“共享”按钮,选择用户后,在权限下拉菜单中选择“读取/写入”或“读取”来设置相应的修改权限。
问:共享文件夹是否支持外部网络访问?
答:Windows 10的共享文件夹主要设计用于局域网访问。需要外部网络访问,建议使用VPN或其他安全方式进行连接,以保护数据安全。
