在PPT中更改图片的轮廓形状,可以通过选择图片后,点击“格式”选项卡,找到“裁剪”功能,选择“裁剪到形状”,从下拉菜单中选择所需的形状。这个过程不仅能够让图片更具吸引力,还能使其与整体设计风格更加协调。关键的一点在于选择合适的形状,这将直接影响到观众对内容的理解和视觉效果。
一、形状选择的多样性
PPT提供了多种形状可供选择,包括圆形、矩形、星形等。演示内容的主题和风格,选择合适的形状可以使视觉效果更佳。商业报告中常用矩形形状,而创意展示则更倾向于使用不规则形状。合理的形状选择能够增强信息传达的效果。
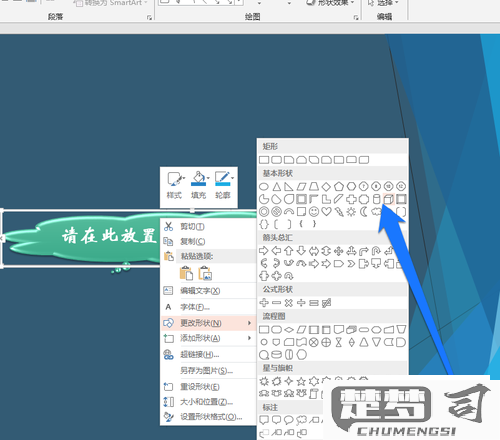
二、形状与图片内容的匹配
在更改轮廓形状时,需考虑图片的内容和信息。展示产品时,使用与产品形状相匹配的轮廓可以更好地突出产品特点。形状的选择应与图片内容相辅相成,以提升视觉吸引力。
三、调整后的视觉效果
更改图片轮廓形状后,应整体幻灯片的视觉平衡。形状的变化会影响其他元素的布局,需适时调整其他内容的位置和大小。确保幻灯片的整体和谐性是成功演示的关键。
相关问答FAQs
Q: 如何恢复更改后的图片轮廓形状?
A: 选中已更改形状的图片,点击“格式”选项卡,选择“重新设置图片”,即可恢复到原始状态。
Q: 是否可以自定义形状?
A: PPT允许用户使用“绘图工具”来自定义形状,可以创建个性化的轮廓,进一步提升视觉效果。
Q: 更改轮廓形状会影响图片质量吗?
A: 适当更改轮廓形状不会影响图片质量,但过于复杂的形状导致部分细节丢失或失真,建议在选择形状时保持适度。
猜你感兴趣:
苹果手机怎样剪辑视频
上一篇
导航如何选择高速优先
下一篇
