打开任务管理器的方法有多种,以下是几种常见的方式:
- 使用快捷键:按下 Ctrl + Shift + Esc 键,任务管理器将直接弹出。
- 使用任务栏:右键点击任务栏的空白处,从弹出的菜单中选择 任务管理器。
- 使用运行对话框:按下 Win + R 键,打开运行对话框,输入 taskmgr,然后按回车键。
使用快捷键是最为迅速和方便的方法,尤其是在处理突发情况时,能够迅速进入任务管理器,查看系统的运行状态,结束无响应的程序,保障计算机的流畅运行。
一、快捷键的优势
使用快捷键打开任务管理器,不仅速度快,而且可以避免鼠标操作时的延迟。在需要快速终止某个程序或查看系统资源占用情况时,快捷键的使用显得尤为重要。快捷键操作还可以提升用户的工作效率,减少操作步骤。
二、右键菜单的使用
通过右键点击任务栏打开任务管理器,适合于那些习惯使用鼠标的用户。这种方法的优点在于其直观性,用户可以轻松找到任务管理器的选项,且不需要记住快捷键,适合各种计算机使用水平的人群。
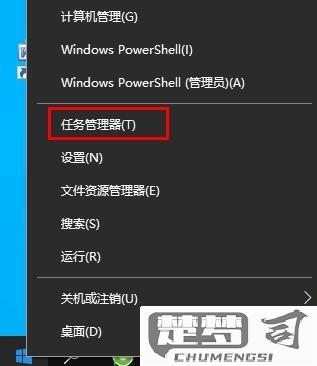
三、运行对话框的灵活性
使用运行对话框打开任务管理器的方式,适合于那些熟悉Windows命令的用户。这种方法不仅可以用于打开任务管理器,还可以用于启动其他程序,具有一定的灵活性。输入 taskmgr 后,用户还可以在同一对话框中输入其他命令,进一步提高工作效率。
FAQs
问:任务管理器中如何结束无响应的程序?
答:首先打开任务管理器,可以使用快捷键 Ctrl + Shift + Esc。在“进程”选项卡中,找到无响应的程序,右键点击该程序,选择“结束任务”,即可退出该程序。
问:任务管理器能显示哪些信息?
答:任务管理器可以显示当前运行的程序、进程、CPU和内存使用情况、网络活动等信息。用户还可以通过“性能”选项卡查看系统总体性能,以及使用“启动”选项卡管理开机启动项。
问:任务管理器能帮我解决哪些问题?
答:任务管理器可以帮助用户结束无响应的程序、监控系统资源使用情况、查看系统性能,以及对开机启动项进行管理,帮助提升系统的流畅度和响应速度。
猜你感兴趣:
手机照片传电脑上最简单的办法
上一篇
iphone16如何设置铃声
下一篇
