在Windows 10中运行任务管理器,用户只需右键单击任务栏,然后选择“任务管理器”,或者使用快捷键Ctrl + Shift + Esc。任务管理器是一个强大的系统监控工具,能够实时显示计算机中正在运行的应用程序、进程和服务。它不仅可以帮助用户查看系统资源的使用情况,还可以结束无响应的程序,解决系统性能问题。通过任务管理器,用户可以深入了解CPU、内存、磁盘和网络的使用情况,从而进行相应的优化和调整。
一、任务管理器的基本功能
任务管理器的基本功能包括查看和管理运行中的进程、应用程序和服务。用户可以在“进程”标签页下看到当前正在运行的所有应用程序和后台进程,了解它们的CPU和内存使用情况。用户还可以通过右键点击进程,选择“结束任务”来关闭无响应的应用程序或释放系统资源。通过这种方式,任务管理器可以帮助用户快速解决系统卡顿或崩溃的问题。
二、性能监控与系统资源
在“性能”标签页中,任务管理器提供了详细的系统资源监控信息,包括CPU、内存、硬盘和网络的使用情况。用户可以通过图表直观地了解系统的负载情况,从而判断是否需要进行系统优化或升级。发现内存使用率经常接近100%,则需要增加内存或关闭一些不必要的应用程序来释放资源。
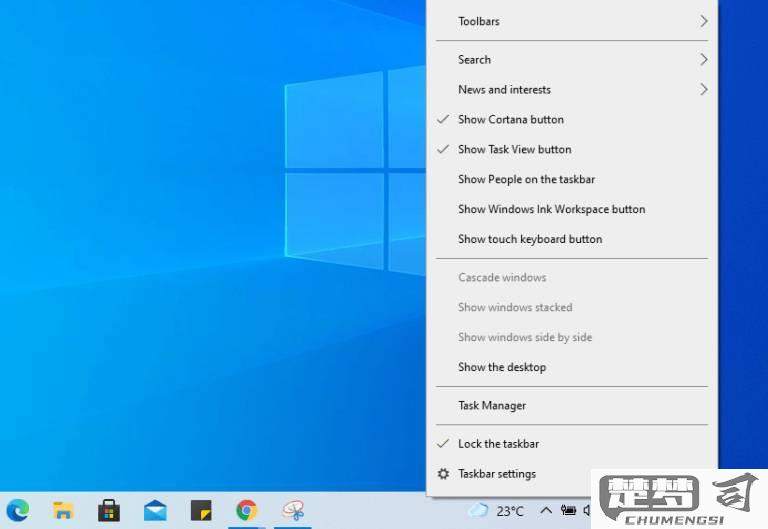
三、启动项管理
任务管理器的“启动”标签页允许用户管理开机自启动的程序。通过禁用不必要的启动项,用户可以加快系统启动速度,减少开机后系统资源的占用。合理管理启动项也能改善系统的整体性能,降低系统负荷。
相关问答FAQs
问:如何通过任务管理器查看内存使用情况?
答:在任务管理器中,点击“性能”标签页,然后选择“内存”。这里将显示当前内存的使用情况,包括已用内存、可用内存及内存的总容量。通过这些信息,用户可以判断内存的使用效率。
问:任务管理器能否显示更详细的进程信息?
答:是的,用户可以在“详细信息”标签页中查看更全面的进程信息,包括进程ID、描述、用户名称等。用户还可以右键点击特定进程,选择“属性”查看更详细的文件信息。
问:如何结束一个无响应的程序?
答:用户可以在“进程”标签页中找到无响应的程序,右键点击它并选择“结束任务”。这将强制关闭该程序,并释放占用的系统资源。
猜你感兴趣:
安全硬件删除弹出媒体如何解决
上一篇
苹果蓝牙忽略设备后还能连接吗
下一篇
