在Word文档中添加Excel表格是一个非常实用的功能,可以帮助用户更好地整合数据和文档内容。来说,通过将Excel表格嵌入到Word文档中,可以实现数据的动态更新和可视化展示,提升文档的专业性和可读性。以下是执行此操作的关键步骤:用户可以在Word中选择“插入”菜单,接着点击“对象”,然后选择“由文件创建”或“新建”,从而嵌入现有的Excel文件或新建一个Excel表格。嵌入的Excel表格可以直接在Word中进行编辑,极大地方便了数据处理。
一、操作步骤详解
在Word中添加Excel表格的操作步骤相对简单。打开Word文档并定位到需要插入Excel表格的位置。点击“插入”选项卡,然后选择“对象”。在弹出窗口中,您可以选择“新建”选项,创建一个新的Excel工作表,或选择“由文件创建”,选择已存在的Excel文件。选择完毕后,点击“确定”,Excel表格就会嵌入到Word文档中。
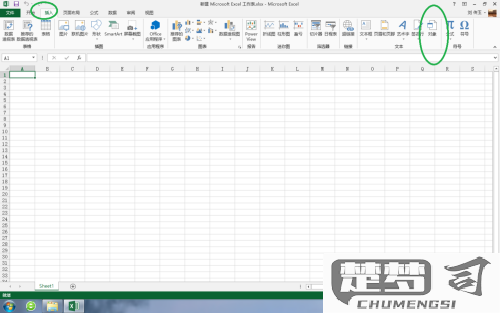
二、嵌入与链接的区别
在插入Excel表格时,用户可以选择嵌入或链接这两种方式。嵌入意味着Excel表格的内容直接存储在Word文档中,用户可以在Word中随时编辑,而不需要打开Excel文件。相对而言,链接则是将Excel文件的路径与Word文档关联,任何在Excel中所做的修改都会自动反映在Word中,适合需要频繁更新数据的情况。
三、应用场景与优势
在许多情况下,将Excel表格添加到Word文档中大大提高了数据的呈现效果。在撰写报告、项目计划或学术论文时,使用Excel制作的图表和数据表可以使信息更加直观。通过嵌入Excel表格,用户可以在一个文档中整合文本与数据,提升文档的专业性与美观性。
相关问答FAQs
问:在Word中插入Excel表格后,如何修改表格内容?
答:您可以直接双击嵌入的Excel表格,这将打开Excel编辑界面,您可以在此对数据进行修改。完成后,关闭Excel窗口,修改会自动保存到Word文档中。
问:如何确保链接的Excel表格在Word中显示最新数据?
答:您选择了链接方式,确保在每次打开Word文档时,链接的Excel文件都能正常访问。Word会自动更新链接的数据,您也可以通过右键点击表格并选择“更新链接”来手动刷新数据。
问:Word文档中嵌入的Excel表格会影响文件的大小吗?
答:是的,嵌入Excel表格会增加Word文档的文件大小,因为表格的数据和格式都被保存到了文档中。在插入大量数据时,需要注意文件的总体大小。
