苹果手机截屏怎么操作
苹果手机截屏操作方式根据机型不同有所区别:
iPhone 8及更早机型: 1. 同时按住顶部电源键和Home键 2. 听到快门声或看到屏幕闪动即完成截屏 3. 截屏图片自动保存至相册
iPhone X及更新全面屏机型: 1. 同时按住侧边电源键和音量上键 2. 保持约1秒后立即松开 3. 屏幕左上角会出现截屏预览缩略图
其他实用技巧: - 轻点截屏预览可进入编辑模式 - 长按预览可直接分享 - 开启"辅助触控"后可使用小白点截屏 - 截屏支持所有界面(包括锁屏界面) - 截图默认保存为PNG格式
注意事项: - 按键需同时按下,间隔过大会触发其他功能 - 截屏时避免遮挡屏幕顶部 - 存储空间不足时可能无法保存截图
苹果手机截屏快捷键是什么?
苹果手机截屏快捷键根据机型不同分为两种操作方式:
带Home键机型(iPhone 8及更早机型)
同时按下「侧边按钮(电源键)」+「Home键」立即松手,屏幕闪白并伴随快门声即成功。注意需快速同步按压,长时间按住会触发关机界面。全面屏机型(iPhone X及更新机型)
同步短按「侧边按钮(电源键)」+「音量上键」后快速松开,屏幕左下角会即时显示缩略图。若需编辑截图,轻点缩略图可直接进入标注界面。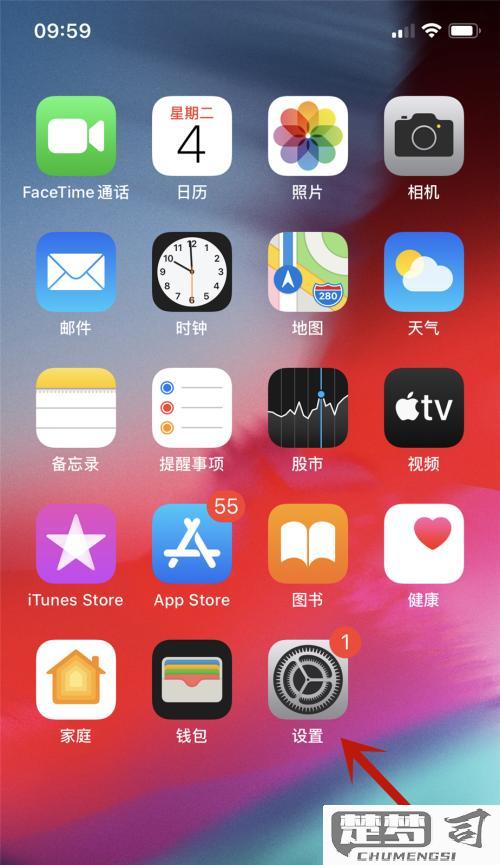
高阶技巧:
- 截屏后左滑缩略图可快速保存(不编辑)
- 长按缩略图可直接拖拽到其他应用(如微信对话框)
- 开启「设置-辅助功能-触控-轻点背面」可设置双击背板截屏(需iOS 14+)
- 录制视频时同样适用此快捷键(会在相册生成视频帧截图)
苹果手机截屏后如何编辑?
苹果手机截屏后编辑操作指南
截屏后立即编辑 - 截屏完成后,左下角会出现缩略图,直接点击缩略图进入编辑界面。 - 若缩略图已消失,需通过相册重新打开。
编辑工具详解 - 画笔工具(右下角): - 点击后选择笔尖粗细(3种可选)和颜色(默认8色,长按调色盘可自定义)。 - 画线时手指停留可自动修正为直线(适合画箭头或方框)。
高级标注功能 - 点击"+"号图标: - 文本工具:双击输入框可调整字体/颜色,双指捏合旋转文本框。 - 签名工具:手写签名后支持调整大小和位置。 - 放大镜:拖动蓝点调整放大区域,绿点控制放大倍数(2-5倍)。
精准裁剪 - 使用角落锚点拖动时,同时按住另一手指可锁定宽高比。 - 双指开合旋转裁剪框,适合倾斜修正。
保存注意事项 - 点击"完成"时选择"存储到照片"会覆盖原图,建议选"存储为副本"保留原始截图。 - 通过隔空投送分享前,建议先保存编辑版本。
特殊场景处理 - 编辑长截屏(如Safari整页截图):需先转换为PDF再使用标记功能。 - 误操作恢复:摇动手机可撤销上一步(需在设置-辅助功能-触控中开启"摇动以撤销")。
苹果手机截屏图片保存在哪里?
苹果手机截屏图片的保存位置取决于iOS版本和设备设置,以下是具体查找路径:
默认存储位置 - 直接进入「照片」应用 - 点击底部「相簿」选项卡 - 下滑找到「屏幕快照」相簿(iOS 12及以后版本) - 未显示该相簿时,所有截图会保存在「所有照片」中并按时间排序
通过文件应用查找 - 打开「文件」应用 - 进入「我的iPhone」>「照片」文件夹 - 截图可能以「IMG_XXXX.PNG」格式存储(XXXX为数字编号)
iCloud同步情况 - 若开启iCloud照片功能 - 截图会自动上传至iCloud - 在其他登录同一Apple ID的设备上也可查看
特殊情形处理 - 使用AssistiveTouch截屏时存储位置相同 - 长截图会保存为PDF格式,存储在「文件」应用的「最近删除」或指定文件夹
快速查找技巧 - 在照片应用中搜索「屏幕快照」 - 使用时间筛选(截图通常显示为最近项目) - 通过大小筛选(截图文件普遍大于500KB)
建议定期整理截图,可创建专用相册归类管理。若找不到截图,可检查「最近删除」相簿,系统会保留已删除截图30天。
