未识别的网络怎么处理
遇到"未识别的网络"问题时,可以按照以下步骤排查和解决:
检查物理连接 - 有线网络:确认网线两端插紧,尝试更换网线或接口 - 无线网络:确保设备处于路由器信号覆盖范围内
重启网络设备 - 关闭电脑和路由器电源等待30秒 - 先启动路由器,待所有指示灯稳定后再启动电脑
手动设置IP地址 - 打开网络和共享中心 → 更改适配器设置 - 右键当前连接 → 属性 → IPv4 → 使用以下IP地址:
IP地址:192.168.1.X(X取2-254) 子网掩码:255.255.255.0 默认网关:192.168.1.1重置网络配置 - 以管理员身份运行CMD,依次执行:
netsh winsock reset netsh int ip reset ipconfig /flushdns更新网络驱动 - 设备管理器中找到网络适配器 - 右键选择"更新驱动程序" - 或从主板/笔记本官网下载最新驱动
检查防火墙设置 - 暂时关闭防火墙测试 - 在防火墙设置中添加网络为"专用网络"
路由器端检查 - 登录路由器管理界面(通常192.168.1.1) - 确认DHCP服务已开启 - 检查MAC地址过滤设置
系统级修复 - 运行Windows网络疑难解答 - 执行系统文件检查:
sfc /scannow
若问题仍未解决,建议: - 尝试用手机USB网络共享测试 - 创建新的Windows用户账户测试 - 备份后重装系统(最后手段)
未识别的网络怎么处理 Windows 10?
当Windows 10显示"未识别的网络"时,可以按照以下步骤进行排查和修复:
重启网络设备 - 关闭电脑和路由器电源 - 等待30秒后重新启动路由器 - 待路由器指示灯稳定后再启动电脑
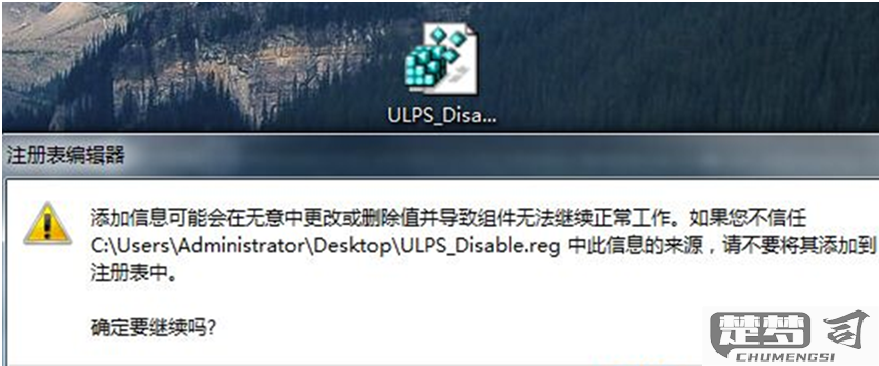
运行网络疑难解答 - 右键点击任务栏网络图标 - 选择"疑难解答" - 按照向导提示完成检测和修复
手动设置IP地址 - 打开"控制面板"→"网络和共享中心" - 点击当前连接→"属性" - 双击"Internet协议版本4(TCP/IPv4)" - 选择"使用以下IP地址": IP地址:192.168.1.100(最后一位可改为2-254) 子网掩码:255.255.255.0 * 默认网关:192.168.1.1 - 点击"确定"保存设置
重置网络配置 - 以管理员身份运行命令提示符 - 依次执行以下命令:
netsh winsock reset netsh int ip reset ipconfig /release ipconfig /renew ipconfig /flushdns更新网络驱动 - 右键"开始"菜单选择"设备管理器" - 展开"网络适配器" - 右键点击网卡选择"更新驱动程序" - 选择"自动搜索更新的驱动程序"
检查防火墙设置 - 打开Windows Defender防火墙 - 点击"允许应用或功能通过防火墙" - 确保"文件和打印机共享"被勾选
如果问题仍未解决,可以尝试创建新的用户配置文件或进行系统还原到网络正常的时间点。
未识别的网络怎么处理 手机?
遇到手机显示"未识别的网络"问题时,可以按照以下步骤排查和解决:
检查Wi-Fi密码 - 重新输入Wi-Fi密码,确保没有输入错误 - 区分大小写字母和特殊字符
重启网络设备 - 关闭手机Wi-Fi功能等待10秒后重新开启 - 重启路由器:拔掉电源等待30秒后重新插电
检查路由器设置 - 登录路由器管理界面(通常地址为192.168.1.1或192.168.0.1) - 确认DHCP服务已启用 - 检查是否设置了MAC地址过滤
修改IP获取方式 - 进入手机Wi-Fi设置 - 长按当前网络选择"修改网络" - 将IP设置从DHCP改为静态 - 手动输入IP地址(如192.168.1.100) - 网关填写路由器地址 - DNS可填写8.8.8.8(Google DNS)
忘记网络重新连接 - 在Wi-Fi设置中找到问题网络 - 选择"忘记此网络" - 重新搜索并连接
检查频段兼容性 - 尝试连接2.4GHz和5GHz不同频段 - 部分老旧设备可能不支持5GHz
系统更新 - 检查手机系统是否有可用更新 - 更新网络相关驱动或固件
恢复网络设置 - 进入手机设置 > 系统 > 重置 - 选择"重置Wi-Fi、移动数据和蓝牙" - 注意这会清除所有保存的Wi-Fi密码
如果以上方法均无效,可能是路由器硬件问题或网络服务商问题,建议联系网络服务提供商。
未识别的网络怎么处理 安全提示?
当电脑连接网络时出现"未识别的网络"提示并伴随安全警告,可以按照以下步骤排查和解决:
检查物理连接 - 有线网络:重新插拔网线,确保水晶头与网卡接口接触良好 - 无线网络:确认路由器电源指示灯正常,尝试靠近路由器
重置网络适配器
`bash netsh winsock reset netsh int ip reset`执行后重启计算机手动配置IP地址 - 打开网络和共享中心 → 更改适配器设置 - 右键当前连接 → 属性 → IPv4 - 使用以下配置:
IP地址:192.168.1.X(X取2-254) 子网掩码:255.255.255.0 默认网关:192.168.1.1 DNS:8.8.8.8 和 8.8.4.4关闭防火墙临时测试 - 暂时禁用Windows Defender防火墙 - 如果是第三方安全软件,暂停其网络防护功能
更新网卡驱动 - 设备管理器中找到网络适配器 - 右键选择"更新驱动程序" - 或从主板/笔记本官网下载最新驱动
检查路由器设置 - 登录路由器管理界面(通常192.168.1.1) - 确认DHCP服务已启用 - 检查MAC地址过滤列表
安全建议:
- 使用nmap -sP 192.168.1.0/24扫描局域网设备,确认没有异常主机
- 定期更换WiFi密码,建议使用WPA2-PSK AES加密
- 在命令提示符执行arp -a检查网关MAC地址是否与路由器标注一致
若问题持续:
1. 备份当前网络配置:
`bash
netsh -c interface dump > network_backup.txt
`
2. 联系网络管理员或ISP检查端口安全策略
