怎么打印电脑上的文件
检查打印机连接状态 - 确认打印机电源已开启 - 检查USB线/网络连接是否正常 - 无线打印机需确保与电脑处于同一网络
选择需要打印的文件 - 双击打开目标文件(如Word/Excel/PDF等) - 或右键点击文件选择"打开方式"
调出打印界面 - 使用快捷键Ctrl+P(通用快捷方式) - 或点击软件菜单栏"文件→打印"
设置打印参数 - 选择正确的打印机型号 - 设置打印份数(默认1份) - 调整纸张方向(纵向/横向) - 选择打印范围(全部/当前页/自定义页数) - 设置单双面打印(根据打印机功能)
预览与打印 - 点击"打印预览"确认效果 - 检查页边距是否合适 - 确认无误后点击"打印"按钮
故障排查 - 如未响应检查打印机队列 - 重新安装打印机驱动 - 尝试重启打印服务(services.msc中重启Print Spooler)
注意事项: - 打印前确保纸张充足 - 彩色打印需检查墨盒余量 - 重要文件建议先打印测试页 - 网络打印机需确保IP地址正确
怎么打印电脑上的文件步骤详解?
确保打印机已正确连接 - 检查打印机电源线和数据线是否插好 - 确认打印机与电脑通过USB线或网络连接正常 - 查看打印机电源指示灯是否亮起
安装打印机驱动程序 - 将随机附带的驱动光盘放入光驱 - 或从打印机官网下载对应型号的最新驱动 - 按照安装向导完成驱动程序安装
准备要打印的文件 - 打开需要打印的文档(Word/Excel/PDF等) - 检查文档内容排版是否符合打印要求 - 确认文档已保存最新修改
设置打印参数 - 按下Ctrl+P调出打印对话框 - 选择正确的打印机名称 - 设置打印份数(默认1份) - 选择打印范围(全部/当前页/页码范围) - 设置纸张方向(纵向/横向) - 选择纸张大小(A4/Letter等) - 调整页边距(如有需要)
执行打印操作 - 点击"打印"按钮开始打印 - 观察打印机是否开始工作 - 检查第一页输出是否符合预期
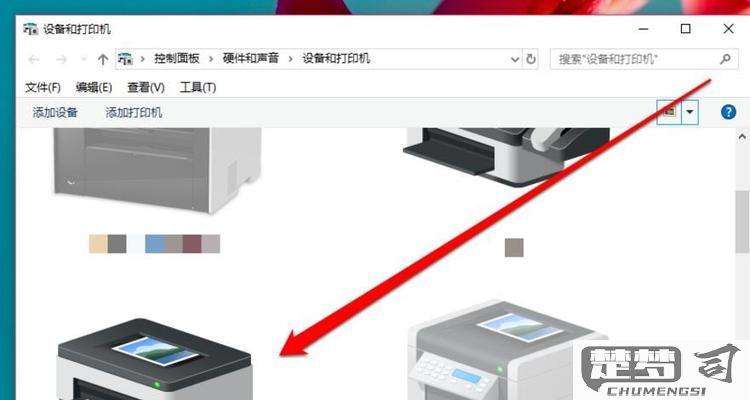
处理打印问题 - 如遇卡纸,按打印机指示打开后盖取出 - 缺纸时添加相同规格的纸张 - 墨水不足时更换墨盒或加墨
打印完成检查 - 核对打印总页数是否正确 - 检查每页打印质量是否清晰 - 如有问题可重新调整设置后再次打印
注意事项: - 打印前建议先预览效果 - 大批量打印前先试打1份 - 长时间不用时应关闭打印机电源 - 定期清洁打印机内部灰尘
电脑连接打印机后无法打印文件怎么办?
排查电脑连接打印机无法打印问题的步骤如下:
检查物理连接 - 确认打印机电源线接通并已开机 - 检查USB线或网线是否松动(有线连接时) - 无线打印机需确认与电脑处于同一WiFi网络 - 观察打印机控制面板是否有错误提示灯
验证打印机状态 - 打开"控制面板 > 设备和打印机" - 右键点击目标打印机选择"查看正在打印的内容" - 检查是否有文档卡在队列中,尝试取消所有文档后重新打印 - 确认打印机未设置为"脱机使用"(右键属性中查看)
驱动程序检查 - 设备管理器中查看打印机驱动是否有黄色感叹号 - 访问打印机品牌官网下载最新驱动(如HP/Epson/Canon等) - 可尝试卸载后重新安装驱动
打印服务检测 - 按Win+R输入"services.msc" - 找到"Print Spooler"服务 - 右键选择"重新启动"服务 - 若服务已停止,先启动再设为自动启动
测试页打印 - 在打印机属性中选择"打印测试页" - 测试页成功说明硬件正常,可能是文档或软件问题 - 测试页失败需继续排查
文件格式测试 - 尝试打印不同格式文件(txt/doc/pdf等) - 用记事本新建简单文档测试基础打印功能 - 检查原文件是否损坏或加密
端口配置检查 - 打印机属性 > 端口选项卡 - 确认选择的端口与实际连接方式匹配 - USB连接通常为DOT4/USB001,网络连接为IP地址
系统级排查 - 尝试用其他电脑连接同一打印机 - 更换USB接口或网线 - 关闭防火墙临时测试 - 对于网络打印机,ping打印机IP测试连通性
若以上步骤均无效,建议: - 记录具体错误提示(如错误代码) - 联系打印机品牌技术支持 - 考虑系统还原到之前正常的时间点
如何设置电脑文件打印的页面布局和格式?
基本页面设置
进入页面设置对话框 - 在需要打印的文件中点击"文件"→"打印"→"页面设置" - 或使用快捷键Ctrl+P调出打印对话框后选择"页面设置"
纸张设置 - 纸张大小:选择A4/Letter等标准尺寸或自定义尺寸 - 纸张来源:选择自动/手动送纸器
页边距设置 - 常规文档建议边距: - 上/下:2.54厘米 - 左/右:3.17厘米 - 特殊文档可调整: - 装订线:添加额外边距用于装订 - 对称页边距:设置左右对称的边距
打印方向选择
- 纵向打印:适合大多数文档,文字从上到下排列
- 横向打印:适合宽表格、图表或特殊版式设计
缩放与调整
缩放比例 - 100%:原始大小打印 - 适合:自动缩放以适应纸张 - 自定义:手动输入缩放百分比
每页打印多版 - 可在单页上打印2/4/6等数量的页面缩略图 - 适合校对或预览文档
页眉页脚设置
基本设置 - 位置:距顶端/底端距离 - 内容:页码、日期、文件名等
自定义页眉页脚 - 左/中/右三部分可分别设置不同内容 - 可插入自动更新的字段
打印预览与调整
使用打印预览功能 - 检查边距、分页、图表位置 - 确认页眉页脚显示正常
常见问题处理 - 表格跨页:设置"允许跨页断行" - 图片截断:调整图片位置或缩放比例 - 空白页:检查是否有隐藏的分页符
专业文档特殊设置
书籍/手册打印 - 设置"小册子"打印模式 - 调整装订边距和页码顺序
海报/大图打印 - 使用"平铺"选项分割大图到多页 - 设置重叠区域便于拼接
双面打印 - 长边翻转:保持文档方向一致 - 短边翻转:适合横向文档
保存打印预设
- 将常用设置保存为默认值
- 创建多个预设模板应对不同打印需求
