打印机扫描功能怎么用
使用打印机扫描功能的详细操作步骤:
准备工作 - 确保打印机已接通电源并处于开机状态 - 连接打印机到电脑(USB/网络/Wi-Fi) - 安装完整的打印机驱动程序(包含扫描组件)
放置扫描文档 - 打开打印机扫描仪盖板 - 将需要扫描的文件正面朝下放入扫描平台 - 对齐文档边缘与扫描平台上的标记线
电脑端操作(Windows系统示例)
`mermaid graph TD A[开始] --> B[打开控制面板] B --> C[选择设备和打印机] C --> D[右键点击打印机图标] D --> E[选择开始扫描] E --> F[设置扫描参数] F --> G[点击扫描] G --> H[保存扫描文件]`扫描参数设置建议 - 分辨率:300dpi(普通文档)/600dpi(照片) - 文件格式:PDF(多页文档)/JPEG(图片) - 颜色模式:彩色/灰度/黑白 - 目标文件夹:预先创建好保存目录
常见问题处理 - 扫描无响应:检查USB连接或网络状态 - 图像不清晰:清洁扫描仪玻璃板 - 文件歪斜:重新放置并对齐文档 - 驱动问题:重新安装扫描组件驱动
高级功能(部分机型支持) - 双面扫描:在设置中启用双面扫描选项 - 批量扫描:使用文档进纸器连续扫描多页 - OCR文字识别:安装配套OCR软件 - 云扫描:直接扫描至Google Drive/Dropbox
注意事项: - 扫描前清洁文档表面避免污渍 - 扫描照片时建议使用照片模式 - 大尺寸文档可分次扫描后拼接 - 定期校准扫描仪保持最佳效果
打印机扫描功能怎么用详细步骤?
准备扫描文档 - 将需要扫描的文件正面朝下放入扫描仪玻璃板 - 对齐纸张边缘与扫描仪玻璃板上的标记线 - 确保文件平整无褶皱
连接打印机 - 确认打印机已接通电源并处于开启状态 - 通过USB线或网络连接将打印机与电脑连接 - 确保电脑已安装最新版本的打印机驱动程序
启动扫描软件 - 打开电脑上的打印机配套扫描软件 - 若无专用软件,可使用系统自带的"Windows扫描"或"图像捕捉"(Mac) - 部分打印机可直接通过控制面板操作扫描功能
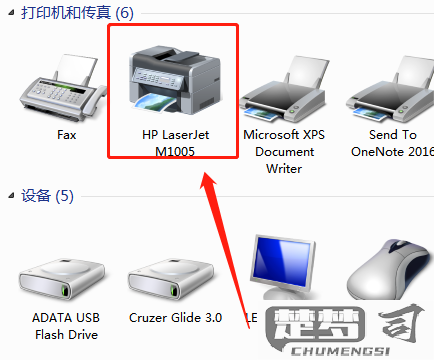
设置扫描参数 - 选择扫描文件类型:文档/照片/其他 - 设置输出格式:PDF/JPG/PNG等 - 调整分辨率:普通文档建议300dpi,照片建议600dpi - 选择色彩模式:黑白/灰度/彩色 - 设置文件保存路径
执行扫描 - 点击"预览"按钮查看扫描效果 - 调整扫描区域框选需要的内容 - 确认无误后点击"扫描"按钮 - 等待扫描进度条完成
保存扫描文件 - 为扫描文件命名 - 检查文件质量 - 选择是否需要多页合并(适用于多页文档) - 点击"保存"完成操作
高级功能(可选) - 双面扫描设置 - OCR文字识别功能 - 自动裁剪和纠偏 - 批量扫描多页文档 - 电子邮件直接发送扫描件
注意事项: - 扫描前清洁扫描仪玻璃板避免污点 - 扫描照片时建议使用照片模式 - 大尺寸文件可分次扫描后拼接 - 定期校准扫描仪保持最佳效果
如何设置打印机扫描功能到电脑?
打印机扫描功能设置到电脑的操作步骤:
检查硬件连接 - 确保打印机与电脑通过USB线或网络正常连接 - 确认打印机电源开启并处于就绪状态
安装驱动程序 - 从打印机品牌官网下载最新驱动程序(如HP/Epson/Canon等) - 运行安装程序时选择"完整安装"或勾选扫描组件 - 按照向导完成安装后重启电脑
配置扫描软件 - 打开控制面板 > 设备和打印机 - 右键点击打印机图标选择"开始扫描" - 或使用品牌专用扫描软件(如HP Scan/Epson Scan)
设置扫描参数 - 选择扫描来源(平板/进纸器) - 设置文件类型(PDF/JPG等) - 调整分辨率(300dpi适合文档/600dpi适合照片) - 指定保存路径(建议创建专用扫描文件夹)
测试扫描功能 - 放置文档在扫描面板或进纸器 - 点击"扫描"按钮 - 检查生成的文件是否清晰完整
常见问题解决方法: - 扫描功能灰色不可用:重新安装驱动 - 扫描图像模糊:清洁扫描玻璃,提高分辨率 - 无法检测到打印机:检查USB连接或网络配置 - 扫描速度慢:降低分辨率或关闭后台程序
高级设置建议: - 可设置扫描后自动OCR识别文字 - 配置扫描快捷键提高效率 - 设置网络共享扫描文件夹
打印机扫描功能常见问题及解决方法?
打印机扫描功能常见问题及解决方法:
扫描图像模糊不清晰 - 检查扫描分辨率设置是否过低,建议设置为300dpi或更高 - 清洁扫描仪玻璃板和文档盖板上的灰尘 - 确保原文档平整放置,没有褶皱或弯曲 - 对于较薄纸张,可在背面垫一张白纸
扫描速度过慢 - 降低扫描分辨率(办公文档150-200dpi足够) - 关闭不必要的后台程序释放系统资源 - 检查USB连接线是否使用原装线材 - 对于网络扫描,确保网络带宽充足
扫描件出现条纹或黑线 - 使用扫描仪清洁套件清洁扫描组件 - 检查扫描仪玻璃是否有划痕或污渍 - 尝试更换不同的扫描模式(彩色/黑白/灰度) - 更新扫描仪驱动程序到最新版本
扫描软件无法检测到扫描仪 - 重新插拔USB线或重启设备 - 检查打印机电源和连接状态 - 卸载并重新安装扫描驱动程序 - 确保防火墙没有阻止扫描软件
扫描文件保存失败 - 检查存储路径是否有写入权限 - 确认磁盘空间充足 - 尝试更改文件保存格式(如PDF改为JPG) - 缩短文件名长度避免系统限制
扫描区域设置问题 - 在软件中手动调整扫描框选区域 - 使用"预览"功能确认扫描范围 - 检查文档摆放方向是否正确 - 某些机型需要设置"自动检测文档尺寸"
预防性维护建议: - 每月清洁扫描仪玻璃板一次 - 避免扫描潮湿或带粘性的文档 - 定期更新扫描驱动和固件 - 长时间不用时关闭扫描仪电源
