cad怎么输入坐标
在CAD中输入坐标的详细操作方法:
绝对坐标输入 - 格式:
X,Y- 示例:输入100,50表示X轴100单位,Y轴50单位的位置 - 操作:直接输入数值,用英文逗号分隔相对坐标输入 - 格式:
@X,Y- 示例:@50,-30表示相对于上一点X轴偏移50,Y轴偏移-30 - 操作:先输入@符号,再输入偏移量极坐标输入 - 格式:
@距离<角度- 示例:@100<45表示距离上一点100单位,45度方向 - 操作:输入@符号后接距离和角度,用<分隔动态输入设置 - 按F12键可切换动态输入模式 - 在状态栏右键"动态输入"可设置显示格式 - 建议开启"指针输入"和"标注输入"
注意事项 - 必须使用英文标点符号 - 不要添加空格 - 在命令执行过程中输入(如画线时) - 输入后按空格或回车确认
实用技巧 - 按Tab键可在输入框间切换 - 按住Shift键可临时关闭对象捕捉 - 使用#前缀可强制使用绝对坐标(如
#100,50)
CAD中输入坐标的步骤详解?
在CAD中输入坐标的步骤如下:
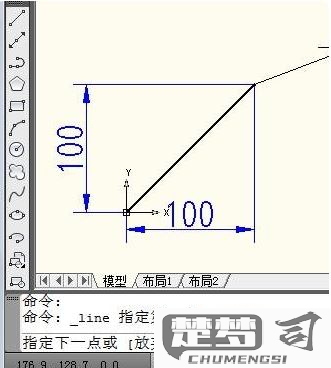
启用坐标输入功能 - 确保动态输入功能开启(按F12键切换) - 状态栏坐标显示区域应为动态直角坐标模式
使用绝对坐标输入 - 在命令提示后直接输入X,Y坐标值(如:100,200) - 数值间用英文逗号分隔 - 回车确认输入
使用相对坐标输入 - 在命令提示后输入@X,Y(如:@50,-30) - @符号表示相对上一坐标点的偏移量 - 适用于连续绘制时确定下一点位置
使用极坐标输入 - 绝对极坐标格式:长度<角度(如:100<45) - 相对极坐标格式:@长度<角度(如:@50<90) - 角度以X轴正向为0度基准
通过对象捕捉辅助 - 启用对象捕捉(F3键) - 配合临时追踪点(TT命令)精确定位 - 使用FROM参照点偏移定位
坐标显示控制 - 状态栏坐标显示可切换为静态/动态模式 - 通过UNITS命令设置坐标显示精度 - 使用ID命令查询任意点坐标值
注意事项: - 确保使用英文输入法状态下的标点符号 - 二维绘图时Z坐标可省略 - 输入负坐标需包含负号 - 可通过透明命令'CAL进行坐标计算
如何在CAD中精确输入坐标点?
在CAD中精确输入坐标点需要掌握以下几种方法:
绝对坐标输入 格式:
X,Y示例:输入100,50表示X轴100单位,Y轴50单位的点 适用场景:已知点的绝对坐标值时使用相对坐标输入 格式:
@X,Y示例:@50,-30表示相对于前一点X方向移动50单位,Y方向移动-30单位 适用场景:需要基于上一个点进行偏移时使用极坐标输入 格式:
@距离<角度示例:@100<45表示距离前一点100单位,45度方向上的点 适用技巧:角度以X轴正向为0度,逆时针方向为正动态输入法 操作步骤: - 启用底部状态栏的"动态输入"按钮 - 直接输入数值后按Tab键切换X/Y坐标 - 输入距离后按Tab键可切换角度输入
对象捕捉辅助 - 开启对象捕捉(F3) - 使用临时追踪点(TT) - 配合FROM命令进行基准点偏移
坐标显示控制 - 按F6键切换坐标显示模式 - 在状态栏右键坐标显示区选择显示格式
注意事项: - 输入时确保处于正确的坐标系模式 - 注意命令行的提示信息 - 二维作图中Z坐标通常保持为0 - 使用UNITS命令检查单位设置
CAD坐标输入常见问题及解决方法?
坐标输入不生效
- 检查当前是否处于命令执行状态,多数CAD命令需要先启动命令再输入坐标
- 确认输入法处于英文状态,中文输入法会导致符号被识别为全角字符
- 查看状态栏坐标显示模式,动态输入(DYN)模式下需点击指定位置后才生效
相对坐标输入错误
- 相对坐标必须带@符号,如@100,50
- 极坐标格式应为@距离<角度,注意使用英文尖括号
- 关闭正交模式(ORTHO)以免影响非正交方向的坐标输入
坐标值被自动捕捉
- 临时按住Shift键可暂时禁用对象捕捉
- 输入坐标前先输入'#'可强制使用绝对坐标
- 在选项(OPTIONS)中调整捕捉标记大小,过大容易误捕捉
三维坐标Z值异常
- 检查当前UCS坐标系,二维作图中建议将UCS设为世界坐标系
- 使用FLATTEN命令可将三维图形投影到二维平面
- 输入坐标时明确Z值,如100,50,0避免Z方向偏移
坐标显示格式问题
- 在UNITS命令中设置正确的单位和小数位数
- 通过DDUNITS调整角度格式(度/弧度/梯度)
- 使用动态输入时,在设置中勾选"显示指针输入"
批量坐标输入技巧
- 使用脚本(.scr)文件批量输入坐标点
- 通过Excel生成坐标数据,用AutoLISP脚本处理
- 数据量大时考虑使用点云(Point Cloud)功能导入
坐标系混乱处理
- 输入UCS命令后按W返回世界坐标系
- 使用PLAN命令快速回到平面视图
- 通过VIEW命令保存常用坐标系视角
精度控制建议
- 设置合理的图形界限(LIMITS)
- 开启栅格捕捉(SNAP)并设置适当间距
- 重要定位点使用对象捕捉替代手动坐标输入
