怎么看电脑显卡信息
查看电脑显卡信息的详细方法:
Windows系统:
1. 使用DirectX诊断工具
- 按下Win+R打开运行窗口
- 输入dxdiag回车
- 切换到"显示"选项卡
- 查看"设备"栏目中的显卡型号、制造商、显存等信息
通过设备管理器查看 - 右键点击开始菜单选择"设备管理器" - 展开"显示适配器"选项 - 双击显卡设备可查看详细信息
使用系统信息工具 - 按下Win+R输入
msinfo32- 依次展开"组件"→"显示" - 查看右侧面板中的显卡信息任务管理器查看 - Ctrl+Shift+Esc打开任务管理器 - 切换到"性能"选项卡 - 选择GPU项目查看实时使用情况和规格
macOS系统: 1. 关于本机查看 - 点击左上角苹果图标 - 选择"关于本机" - 点击"系统报告" - 在左侧选择"图形卡/显示器"
- 终端命令查看
- 打开终端输入
system_profiler SPDisplaysDataType - 查看详细的显卡信息
- 打开终端输入
Linux系统:
1. 终端命令查看
- 输入lspci | grep -i vga
- 或使用glxinfo | grep -i render
- 更详细的信息可使用nvidia-smi(NVIDIA显卡)
第三方工具推荐: - GPU-Z(Windows专用,提供最详细信息) - HWMonitor(监控显卡温度及性能) - Speccy(综合硬件信息查看)
注意事项: 1. 笔记本可能显示集成显卡和独立显卡两个设备 2. 部分信息可能需要安装显卡驱动后才能完整显示 3. 专业显卡和工作站显卡可能需要专用工具查看
怎么看电脑显卡型号和品牌?
查看电脑显卡型号和品牌的方法分为以下几种情况:
Windows系统查看方法
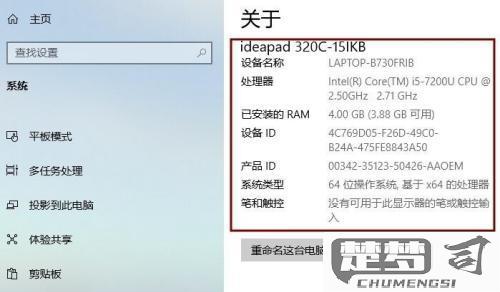
通过设备管理器查看 - 右键点击「此电脑」选择「管理」 - 打开「设备管理器」展开「显示适配器」 - 这里会显示显卡品牌和具体型号(如NVIDIA GeForce RTX 3060)
使用DirectX诊断工具 - 按下Win+R输入
dxdiag回车 - 切换到「显示」选项卡 - 查看「设备」栏的芯片类型和制造商信息通过GPU-Z工具查看 - 下载安装GPU-Z(推荐官网TechPowerUp) - 打开软件可直接看到: - GPU型号(Name) - 制造商(Subvendor) - 详细规格参数
NVIDIA/AMD控制面板查看 - 右键桌面空白处 - 选择NVIDIA控制面板/AMD Radeon设置 - 在「系统信息」或「硬件」选项卡查看
macOS系统查看方法 1. 点击左上角苹果图标选择「关于本机」 2. 点击「系统报告」 3. 在「图形卡/显示器」中查看详细信息
Linux系统查看方法
1. 终端输入命令:
`bash
lspci | grep -i vga
2. 更详细信息可使用:
bash
glxinfo | grep -i render
`
注意事项 - 笔记本可能显示为核显+独显组合 - OEM厂商可能对型号进行定制化命名 - 建议结合多个方法交叉验证
怎么看电脑显卡性能好坏?
判断电脑显卡性能好坏需要从多个维度进行综合评估,以下是最关键的7个指标及具体操作方法:
GPU核心参数 - 流处理器数量(CUDA Core/Stream Processor):NVIDIA显卡可在官网查CUDA Core数,AMD显卡查Stream Processor数,同架构下数量越多性能越强 - 核心频率:使用GPU-Z软件查看Base Clock和Boost Clock数值,注意实际运行频率会动态变化
显存规格 - 容量:4GB显存仅适合1080p游戏,2K分辨率建议6GB以上,4K需8GB+ - 位宽:通过TechPowerUp数据库查询,256bit位宽比128bit性能提升约35% - 类型:GDDR6X > GDDR6 > GDDR5,可用AIDA64工具检测
实际性能测试 - 3DMark基准测试:Time Spy分数代表DX12性能,Fire Strike测DX11 - 游戏帧数实测:用MSI Afterburner监控《赛博朋克2077》等3A大作的1% Low帧
散热设计 - 热管数量:拆解查看(如RTX 3080公版5热管,非公版可达7热管) - 风扇策略:用Furmark烤机30分钟,核心温度低于85℃为佳
供电设计 - 外接供电接口:6pin约75W,8pin150W,高端卡需双8pin - PCB相数:通过专业拆解视频查看(如RTX 3070 Ti普遍12+3相供电)
架构特性 - NVIDIA显卡查看Tensor Core和RT Core数量 - AMD显卡查Infinity Cache大小(RX 6000系列为128MB)
能效比 - 计算每瓦性能:性能分数(以3DMark为准)/TDP功耗值 - 新架构优势:如RTX 40系比30系同性能功耗低30%
实操建议: - 对比网站:使用UserBenchmark快速对比不同显卡 - 天梯图参考:Tom's Hardware每月更新的显卡层级图 - 购买验证:收到显卡后立即用HWiNFO64验证设备ID是否与宣传一致
怎么看电脑显卡驱动是否需要更新?
检查电脑显卡驱动是否需要更新的方法可分为手动检查和自动检测两种方式:
手动检查方法 1. 打开设备管理器 - 按下Win+X键选择"设备管理器" - 展开"显示适配器"选项 - 右键点击显卡名称选择"属性" - 切换到"驱动程序"选项卡查看当前版本号
- 访问显卡官网查询最新版本
- NVIDIA用户访问geforce.com/drivers
- AMD用户访问amd.com/support
- Intel用户访问intel.cn/content/www/cn/zh/support/detect.html
- 输入显卡型号比对官网提供的最新驱动版本号
自动检测方法 1. 使用显卡厂商提供的工具 - NVIDIA GeForce Experience - AMD Radeon Software - Intel Driver & Support Assistant 这些工具会自动检测并提示可用更新
- 通过Windows更新检查
- 设置 > 更新和安全 > Windows更新
- 点击"检查更新"
- 可选更新中可能包含显卡驱动更新
更新建议 - 当遇到游戏卡顿、画面异常或新游戏兼容性问题时应考虑更新 - 当前驱动工作正常时不必频繁更新 - 重大版本更新通常会带来性能提升和新功能支持 - 建议在更新前创建系统还原点
版本号解读 通常格式为xx.xx.xx.xxxx,前两组数字代表主要版本,后两组是次要版本和编译号。官网版本号大于当前安装版本即需要更新。
