电脑pin怎么设置
Windows系统设置PIN码的详细步骤
打开设置界面 - 点击开始菜单 → 选择齿轮图标进入"设置" - 或使用快捷键Win+I直接打开设置
进入账户设置 - 选择"账户" → 点击左侧菜单中的"登录选项"
设置PIN码 - 在"PIN"栏目下点击"添加"按钮 - 系统会要求先验证当前账户密码(微软账户需联网验证) - 验证通过后进入PIN码设置界面
创建PIN码 - 输入4-6位数字组合(Windows 10/11都支持更复杂组合) - 勾选"包含字母和符号"可设置混合密码 - 需要重复输入确认
完成设置 - 点击"确定"保存设置 - 下次登录即可使用PIN码
注意事项 - 如果设备有TPM芯片,会启用额外安全保护 - PIN码与设备绑定,更换设备需要重新设置 - 忘记PIN可通过绑定的微软账户重置 - 企业用户可能受组策略限制PIN码复杂度
高级设置(可选) 1. 组策略编辑器(gpedit.msc)可配置: - 最小PIN长度 - 是否强制包含特殊字符 - 密码过期时间 2. 注册表可修改: - 最大PIN尝试次数 - PIN码历史记录
电脑pin码设置步骤详解?
打开Windows设置界面 - 点击屏幕左下角Windows图标 - 选择"设置"(齿轮图标)
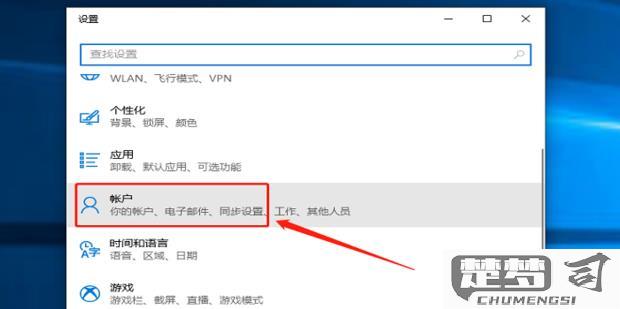
进入账户设置 - 在设置窗口中选择"账户" - 点击左侧菜单中的"登录选项"
设置PIN码 - 在"PIN"部分点击"添加"按钮 - 系统会要求先验证账户密码 - 输入正确的Microsoft账户密码后点击"确定"
创建新PIN - 在弹出的窗口中输入4位或更长的数字PIN码 - 需要重复输入以确认 - 勾选"包含字母和符号"可创建更复杂的PIN
完成设置 - 点击"确定"保存设置 - 下次登录时即可使用PIN码登录
注意事项: - PIN码仅适用于当前设备 - 建议设置至少6位数的PIN以提高安全性 - 忘记PIN可通过绑定的Microsoft账户重置 - 设置PIN前需确保已设置账户密码
忘记电脑pin码怎么办?
忘记电脑PIN码时,可以按照以下步骤操作:
使用密码登录替代 - 在登录界面点击「我忘记了我的PIN」 - 选择「改用密码登录」,输入你的Microsoft账户密码 - 进入系统后可在设置中重置PIN码
通过安全验证重置 - 访问微软账户恢复页面(account.live.com/password/reset) - 选择「我忘记了密码」并完成身份验证 - 重置账户密码后,PIN码会解除绑定
本地账户处理方法 - 重启电脑进入安全模式(开机时按住Shift键点击重启) - 选择「疑难解答」→「高级选项」→「命令提示符」 - 执行以下命令创建新管理员账户:
net user 新用户名 新密码 /add net localgroup administrators 新用户名 /add- 通过新账户登录后转移数据终极解决方案 - 准备8GB以上U盘制作Windows安装介质 - 从安装界面启动命令提示符(Shift+F10) - 使用
copy命令备份重要数据到外部存储 - 执行系统重置(会删除所有程序但可保留文件)
预防措施: - 在设置→账户→登录选项中设置密码提示 - 定期将PIN码记录在加密的密码管理器中 - 启用Windows Hello生物识别作为备用登录方式
电脑pin码和密码有什么区别?
电脑PIN码和密码在功能和使用场景上存在明显差异:
本质区别 - PIN码是4-6位纯数字组成的简单验证方式 - 密码通常由8位以上字符组成,可包含大小写字母/数字/特殊符号
安全机制 1. PIN码与特定设备绑定,仅在本地验证 2. 密码通过服务器验证,适用于多设备登录
使用场景对比 - PIN码适用于: • 快速解锁本地设备 • 配合Windows Hello等生物识别功能 • 触摸屏设备数字键盘输入
- 密码适用于: • 首次登录操作系统 • 远程访问场景 • 修改账户关键设置时
重置方式 - PIN码重置:需要先验证账户密码 - 密码重置:通过安全问题/备用邮箱/手机验证
安全建议 1. 设置PIN码时避免使用简单数字组合(如1234) 2. 建议开启PIN码的错误尝试限制功能 3. 复杂密码应包含大小写字母+数字+特殊符号 4. 重要账户避免PIN码和密码设置相同
实操建议 - 日常使用可配置PIN码提升效率 - 涉及敏感操作时应切换为密码验证 - 定期更新密码(建议每3个月)
